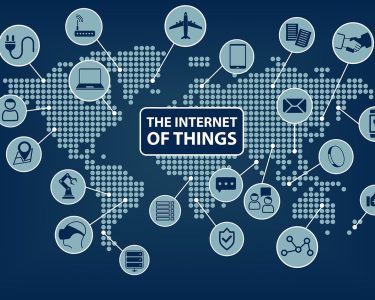An overview of the Windows 10 Action Centers
In the current era of rapid digital advancements, remaining updated with notifications is vital. The Action Center is a powerful solution offered by Windows 10 to efficiently handle all your system notifications—the Action Center. In a single location, the Action Centers combines emails, security alerts, and useful tips from Microsoft for easy access., offering quick accessibility and superior organization. This guide focuses on mastering notification management by effectively utilizing the Notifications Pane and Action Center.
Accessing the Action Centers in Windows 10
Before we explore the finer points of overseeing notifications, let’s investigate how to reach the Action Center in Windows 10. There are multiple ways to do this, catering to different user preferences:
Using the Action Center Icon: The easiest approach consists of finding the Action Centers icon on your Taskbar, commonly situated adjacent to the clock. Instantly open the Action Center by clicking on the icon.
Touchscreen Devices: By sliding your finger in from the right side of a touchscreen device’s screen, one can easily access and open up their Action Center. This gesture will open the Action Center for quick notification management.
Keyboard Shortcut: For individuals who favor keyboard shortcuts, “Windows key + A” will promptly open the Action Center.

Controlling Notifications in the Center for Actions
Upon accessing the Action Centers, you’ll come across a storage of your notifications. Let’s explore how to effectively manage them:
Viewing Notifications:
After getting a new notification, the Action Center symbol will become bright, and a numerical badge will display the overall count of pending notifications. The Notifications Pane is revealed when you click on the Action Center icon, It provides a centralized location for viewing all your notifications.
Opening a Notification:
To read the contents of a specific notification, choose it, and the connected app or program that caused the notification will open by itself. This streamlined process provides simple entry to the pertinent data.
Dismissing Notifications:
Not every notification necessitate immediate action. Should you prefer to disregard a notification without accessing its details, merely move your mouse over the notification and select the displayed “X” button. Furthermore, if you wish to remove all notifications simultaneously, “Clear all notifications” can be clicked on to give yourself a fresh start.
Utilizing Quick Actions inside the Action Center in the Action Center
Other than managing notifications, With Quick Actions offered by the Action Center, you can accomplish different tasks quickly and effortlessly. Your computer’s configuration determines which Quick Actions are available. Let’s explore how to make the most of this feature:
Accessing Quick Actions:
To access Quick Actions, click on the Action Center icon. If necessary, click “Expand” to view all available actions, or click “Collapse” to hide them if you prefer a cleaner interface.
Selecting a Quick Action:
Click on the action you wish to use, which prompts an instantaneous opening of its corresponding app or setting screen, facilitating quick and effortless execution of your intended action.
Customizing Quick Actions
The adaptability of Windows 10 allows it to cater to individual preferences. is its flexibility in accommodating individual preferences. The Quick Actions displayed in the Action Center can be tailored to suit your individual requirements. for personalization according to your specific preferences.
Accessing Settings:
Open up the Action Center and pick “All settings.” Then, choose “System.”
Configuring Quick Actions:
Under “Notifications & actions,” look for “Add or remove quick actions.” Customize your Action Center experience by toggling apps on and off to control which Quick Actions are displayed.
Adjusting Notification Preferences within the Action Centers
It goes beyond managing the presentation of Quick Actions; Furthermore, you can assign priority to how notifications appear in the Action Center in line with their importance as per your preference.
Accessing Priorities:
Head to the “Notifications & actions” settings and click on the app or sender whose priority you want to set.
Selecting Notification Priority:
Pick from “Premium,” “Intense,” or “Regular” to decide the location of the app’s notifications within the Action Center. This feature allows you to give priority to important notifications, ensuring you never miss crucial updates.
Configuring Visible Notifications within the Action Center
Change the count of visible notifications for an individual app in the Action Center, enabling you to efficiently handle your notifications.
Accessing Configuration:
In the settings for “Notifications & actions”, locate the app or sender that you wish to adjust visible notifications for.
Selecting Visibility:
Choose the number of visible notifications from the given choices specifically for that application. By following this approach, you can regulate the amount of notifications appearing, keeping the Action Center organized and free from unnecessary disruptions.
Conclusion: Mastering the Notifications Pane and Action Center in Windows 10
The Notifications Pane offers present in the Windows 10 Action Center, notification management becomes effortless. Stay knowledgeable and have the ability to manage your system notifications with these effective tools. by using these productive tools. By utilizing different approaches to access the Action Center, successfully organizing notifications, employing Quick Actions effectively, and personalizing settings, you can establish a seamless notification handling system that suits your requirements. Harness the power of these features and guarantee you never skip crucial updates by keeping your digital workspace organized and devoid of unnecessary chaos. You are truly empowered by Windows 10’s Action Center Stay ahead and fully utilize your computing experience!