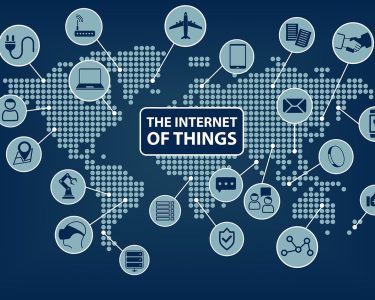Introduction: Enhance Productivity with Custom Profiles in Terminal
The Terminal, available to Mac users, is a powerful tool, which enables them to directly communicate through the command line and connect with diverse servers and processes. Managing numerous Terminal windows for different tasks and servers, tracking all of them can pose a challenge. Nonetheless, through the utilization of profiles in Terminal, you have the option to clearly identify and personalize every distinct window, which enhances your workflow’s efficiency and organization.
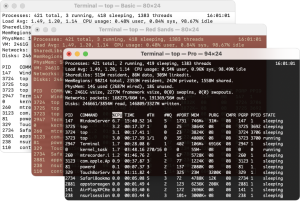
Personalization Made Easy: Designing Personalized Profiles for Command Prompt Windows
To create custom profiles for Terminal windows, follow these simple steps:
Step 1: Open Terminal Preferences
Launch Terminal on your Mac and access the menu bar. Click on “Terminal” and select “Preferences” In the dropdown, choose it.
Step 2: Access Profiles
Access the “Profiles” tab located in the Preferences window. Within this collection, you will discover various default profiles that serve as ideal templates for customization. to initiate the process of personalization based on your specific requirements.
Step 3: Customize Your Profile
Pick a profile from the selection and click on “Duplicate” for making a copy. Create an exclusive name for your fresh profile and commence tailoring it to suit your preferences. and Start adapting it according to your liking..
Step 4: Choose Background Colors
Under the “Text” tab, there is a choice for you to make regarding the font and size you prefer. Additionally, you can choose a distinct background color for the terminal window. This functionality allows for rapid visual differentiation of each Terminal window.
Step 5: Set Window Title
Locate the “Window” tab for assigning a particular title to the Terminal window. The advantage of this is particularly pronounced during the execution of various servers or tasks simultaneously.
Step 6: Save Your Profile
Once you’ve personalized your profile, “Default” button can be clicked to make it the default for new Terminal windows. You can also assign the profile to open automatically when connecting to specific servers or executing specific commands.
Efficient Navigation:
Adding Marks and Bookmarks to Terminal Windows
When working with lengthy output in Terminal, locating particular information within the data can take up a lot of time. Marking notable locations in the Terminal window with marks and bookmarks allows for effortless retrieval at a later stage.
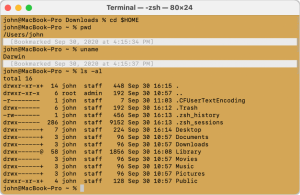
How to Use Marks and Bookmarks in Terminal:
Adding a Mark: Make use of the convenient keyboard combination of “Command + Shift + M” to seamlessly add a mark when your Terminal output is active. Marks act as temporary placeholders and disappear once you close the window.
Adding a Bookmark: By utilizing the keyboard shortcut ‘Command + Shift + B’, you can add a bookmark that will remain indefinitely. Bookmarks remain even after closing and reopening the Terminal window.
Navigating with Marks and Bookmarks: If you prefer shortcuts, then use ‘Command + ]’ for seamless jumping between marks and bookmarks. Use “Command + [” to return to the previous one.
Navigation through lengthy output and locating necessary information becomes effortless when utilizing marks and bookmarks.
Managing Processes: Using the Inspector in Terminal for Enhanced Control
The Terminal Inspector boasts an impressive capability that gives you valuable understanding of running procedures providing the ability to make immediate changes to your Terminal windows.
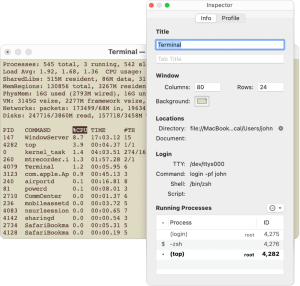
How to Use the Inspector in Terminal:
Viewing Processes: ‘Show Inspector’ can be found in the ‘Window’ menu. Just click on it to open the Inspector pane to open the Inspector pane. In this specific place, you are provided with the option to examine a catalogue of actively executed procedures and the manner in which they employ available resources.
Managing Processes: Maximize your system’s efficiency by leveraging the functionality provided in the Inspector pane to suspending,resumeing or terminating individualized processes.
Changing Window Titles: By merely selecting and clicking on a Terminal window’s title found within the Inspector pane, you can quickly change it to match its content or purpose.
To change the background color of a specific Terminal window, Use the Inspector pane’s color picker to pick and apply a new hue.
Conclusion:
You can greatly improve your productivity and efficiency by customizing Terminal windows using profiles, marks, bookmarks, and the Inspector pane. By implementing these suggestions, you can effectively oversee several Terminal windows, customize their look, and optimize your work process. Harness the power of these features and leverage your Terminal experience on macOS.