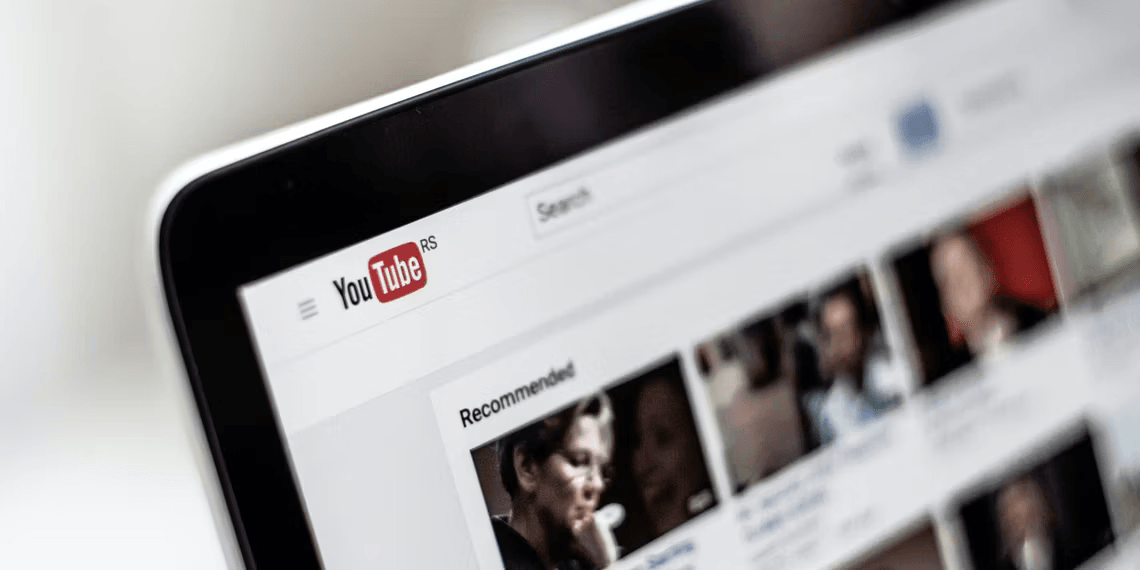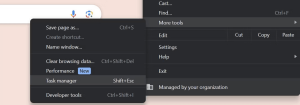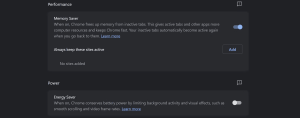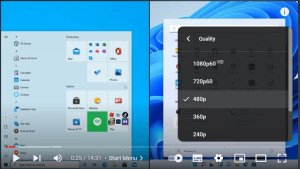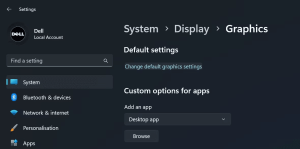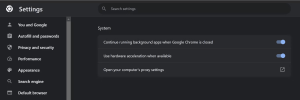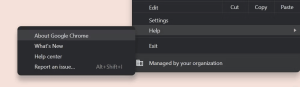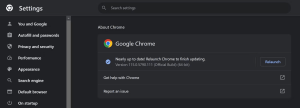Introduction: Fix YouTube Videos Lagging on Chrome
Videos that lag and stutter can detract from the enjoyment of online content. When your YouTube videos struggle to play smoothly on Google Chrome, it’s time to explore the potential causes and remedies for this issue.
Quick Fixes for Laggy YouTube Videos in Chrome
Before delving into more complex solutions, consider these initial steps to quickly address video lag:
- Restart Chrome: Rebooting the browser can resolve temporary glitches affecting video playback.
- Clear Cache and Cookies: Eliminate accumulated data that might be impacting performance.
- Disable Chrome Extensions: Suspect extensions could be interfering with video rendering.
- VPN and Flags: Turn off VPNs and reset Chrome flags at “chrome://flags.”
- Update Graphics Drivers: Ensure your Windows graphics drivers are up-to-date for smoother processing.
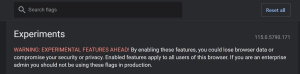
Image by https://www.makeuseof.com/
If these fixes fail to alleviate the lag, it’s time to explore more advanced solutions.
Advanced Solutions to Address Persistent Video Lag
- Free Up Your RAM: Insufficient RAM is a common culprit behind excessive video lag. Close memory-intensive processes to improve Chrome’s video playback performance.
- Close Resource-Hogging Processes: If lag persists, identify and shut down memory-consuming Chrome processes using the built-in Task Manager.
Image by https://www.makeuseof.com/ - Change Chrome Performance Settings: Adjust Chrome’s settings to utilize memory saver while deactivating energy saver for improved video playback efficiency.
Image by https://www.makeuseof.com/ - Reduce Video Quality: Lower video quality settings can reduce memory demands, potentially minimizing lag.
Image by https://www.makeuseof.com/ - Check Internet Connection: Ensure sufficient bandwidth and stability by disconnecting unnecessary devices and troubleshooting Wi-Fi or Ethernet issues.
- Enable Hardware Acceleration in Windows: Offload graphics-intensive tasks to the GPU for smoother video rendering and enhanced frame rates.
Image by https://www.makeuseof.com/ - Enable Hardware Acceleration in Chrome: Activate hardware acceleration within Chrome’s settings to further optimize video playback performance.
Image by https://www.makeuseof.com/
Optimizing Chrome Settings for Smooth Video Playback
Fine-tuning Chrome settings can significantly impact video playback quality:
- Ensure Chrome Is Up-to-Date: Keeping your browser current eliminates bugs and enhances performance. Update Chrome via “Help > About Google Chrome.”
Image by https://www.makeuseof.com/ Google Chrome will check for updates and, if any are available, download and install them. Then, click on Relaunch to give your browser a fresh start. If you see the “Chrome is up to date” message, your browser is already up to date.
Image by https://www.makeuseof.com/
Additional Tips to Enhance YouTube Video Viewing
By implementing these strategies, you can make lag-free YouTube viewing a reality:
Conclusion: Enjoy Lag-Free YouTube Viewing
Don’t let laggy YouTube videos spoil your online experience. With a comprehensive understanding of the potential causes and effective solutions, you’re well-equipped to tackle video lag issues on Chrome for Windows. By following these steps, you can once again enjoy uninterrupted, smooth video playback and fully immerse yourself in your favorite online content.