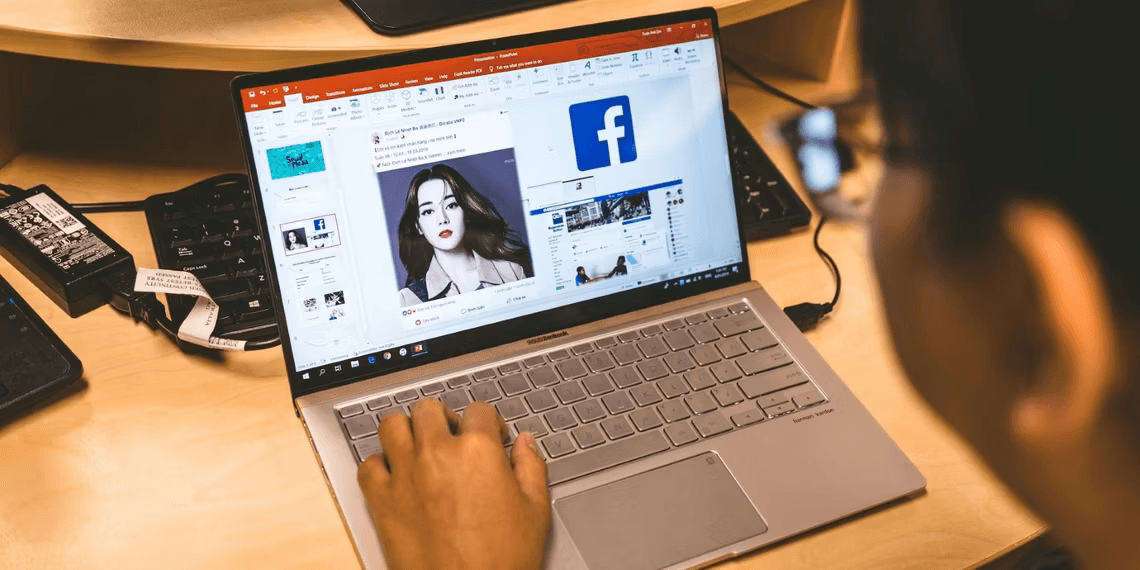Troubleshooting Tips for Resolving Audio Recording Issues in PowerPoint
Restart PowerPoint and Reopen:
At times, minor glitches can hinder PowerPoint’s ability to capture audio while recording the screen. If you encounter such an issue, a simple solution is to close and reopen PowerPoint. To do this, press Ctrl + Shift + Esc to open the Task Manager. In the Processes tab, locate Microsoft PowerPoint, right-click on it, and select “End task.” Next, reopen PowerPoint, and attempt the screen recording again.
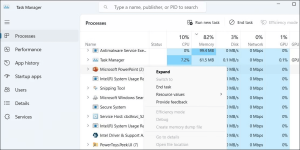
Adjust Microphone Permissions:
Often, PowerPoint’s inability to record audio is due to desktop apps being denied access to your microphone. To rectify this, access your Windows settings by pressing Win + I. Navigate to “Privacy & security” > “App permissions” > “Microphone.” Toggle on the option that allows desktop apps to access your microphone. This alteration should enable PowerPoint to utilize your microphone for audio recording.
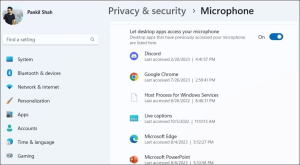
Select the Correct Microphone:
In scenarios where your computer is connected to multiple audio devices, it’s crucial to confirm that you have designated the correct microphone as the default recording device. To verify or change the default microphone, click the magnifying glass icon on your taskbar to open the search menu. Type “sound settings,” press Enter, and under the Input tab, select your preferred audio device.
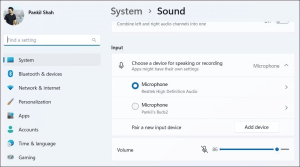
Disabling Hardware Graphics Acceleration:
While hardware graphics acceleration can enhance PowerPoint’s performance, it occasionally interferes with its screen recording capabilities. To address this, open PowerPoint and access the File menu. Choose “Options” and navigate to the Advanced tab. Scroll down to the Display section and uncheck the boxes labeled “Disable hardware graphics acceleration” and “Disable Slide Show hardware graphics acceleration.” Save the changes, restart PowerPoint, and attempt the screen recording once more.
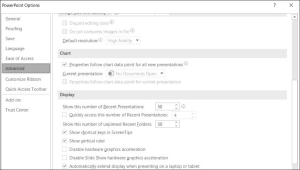
Technical Approaches to Resolve Audio Recording Issues
Run the Windows Recording Audio Troubleshooter:
Windows provides built-in troubleshooters to address common computer issues. For audio recording troubles with PowerPoint, right-click the Start icon, select “Settings,” go to “System” > “Troubleshoot” > “Other troubleshooters.” Click “Run” next to “Recording Audio” and allow the troubleshooter to identify and fix any problems that may be affecting PowerPoint’s audio recording functionality.
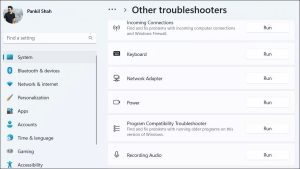
Restart Windows Audio Services:
Your computer relies on specific audio services to capture and record sound. If any of these services encounter issues, your applications might struggle to record audio. To resolve this, press Win + S to open the search menu, type “services,” and select the corresponding result. In the Services window, find “Windows Audio” and “Windows Audio Endpoint Builder” services, right-click each, and choose “Restart.”
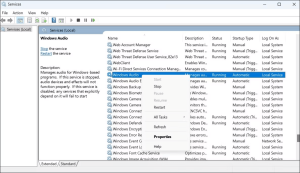
Safe Mode Diagnosis:
Occasionally, problematic add-ins can disrupt PowerPoint’s audio recording. To pinpoint the issue, launch PowerPoint in safe mode by pressing Win + R, typing “PowerPnt /safe,” and pressing Enter. In safe mode, attempt a screen recording to see if the audio works. If it does, one of your add-ins might be causing the problem. Disable all add-ins by accessing PowerPoint’s options, and then re-enable them one by one to identify the troublesome one.
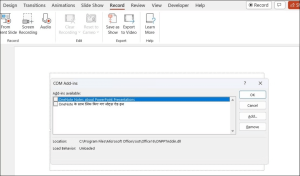
Upgrading and Repairing for Reliable PowerPoint Audio Recording
Update Microsoft PowerPoint:
Outdated software can contribute to audio recording issues. To ensure a smooth experience, navigate to File > Account in PowerPoint. Click “Update Options” and select “Update Now” to ensure you have the latest version of PowerPoint installed.
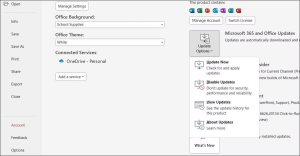
Run the Office Repair Tool:
If your PowerPoint woes persist, consider running the Office Repair Tool as a last resort. Access the search menu with Win + S, type “control panel,” and click “Programs and Features.” Locate Microsoft Office, right-click it, and choose “Change.” Opt for the “Quick Repair” option. If the problem persists, perform an “Online Repair” for a more thorough fix.
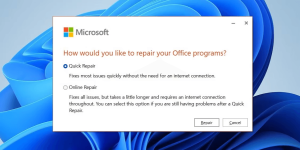
Conclusion: Regain Control Over PowerPoint Screen Recording Audio
Encountering audio issues while screen recording in PowerPoint can be frustrating. However, armed with these troubleshooting tips and technical solutions, you can overcome these challenges and ensure that your presentations and tutorials are complete with seamless audio. Don’t let audio recording problems hold you back—take control of your PowerPoint experience and create engaging, effective content with confidence.