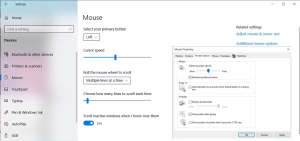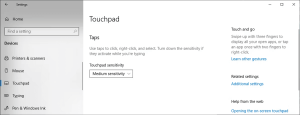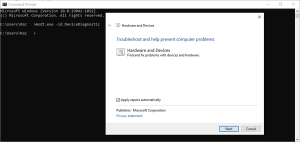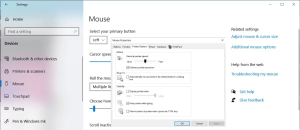Fix a Mouse Cursor That Moves On Its Own in Windows 10
Is your mouse cursor acting like a rebellious adventurer, exploring your screen without your command? Don’t fret, because we’ve got the ultimate guide to help you rein it in. Razvan Mihaila, a seasoned tech expert, lends his insights to troubleshoot this pesky issue and bring your cursor back under control.
1. Hardware Check: Your First Line of Defense
Before diving into software solutions, start by examining your hardware components. Inspect your mouse cable, USB ports, and wireless mouse’s battery charge. Ensuring your hardware is in top shape can eliminate potential causes of erratic cursor movement.
2. Smooth Surfaces Matter
Your mouse’s surface matters more than you think. Scratched desks or uneven surfaces can confuse your mouse. Even a worn-out mouse pad can give your mouse the wrong idea about its movement. A smooth surface ensures accurate cursor control.
3. Pointer Speed: Precision in Your Hands
High pointer speed settings can make your cursor seem like it’s got a mind of its own. Learn how to take control:
- Open Settings with Windows key + I.
- Navigate to Devices > Mouse.
- Click Additional mouse options.
- Head to the Pointer Options tab.
- Adjust the pointer speed to your preference.
- Apply and save your new settings.
Image by https://www.makeuseof.com/
4. Taming the Touchpad
Laptop touchpads can be culprits too. Excessive touch sensitivity can lead to unintentional cursor movement. Here’s how to manage it:
- Click Start > Settings > Devices.
- Select Touchpad.
- Use the drop-down menu to fine-tune touchpad sensitivity.
- Don’t forget to clean your touchpad regularly to prevent dust-related issues.
Image by https://www.makeuseof.com/
5. Device Disconnect: Solving Input Conflicts
External devices like joysticks and graphics tablets can interfere with cursor control. Disconnect them one by one to identify the troublemaker causing the chaos.
6. Harnessing the Hardware Troubleshooter
While Windows 10 lacks a specific mouse troubleshooter, you can leverage the Hardware and Devices troubleshooter using Command Prompt:
- Search for Command Prompt, right-click, and run as administrator.
- Type
msdt.exe -id DeviceDiagnosticand press Enter. - Follow the on-screen instructions to troubleshoot hardware issues.
Image by https://www.makeuseof.com/
7. Snapping the “Snap To” Feature
The cursor wandering off to default options can be attributed to the “Snap To” feature. Regain command by disabling it:
- Right-click the Start button and access Settings.
- Go to Device > Mouse > Pointer options.
- Uncheck “Automatically move pointer to the default button in a dialog box.”
Image by https://www.makeuseof.com/
8. Driver Revival: Updating Your Mouse Drivers
Outdated or corrupted mouse drivers can wreak havoc on cursor control. Keep your drivers up to date for optimal performance and control.
With these expert-backed solutions, you’ll restore order to your cursor’s wanderings in Windows 10. Bid farewell to spontaneous cursor adventures and enjoy a smoother computing experience.