Demystifying USB Ports
The world of Universal Serial Bus (USB) connectors can be bewildering, with a multitude of port types, versions, and extra functionalities. If you’ve ever found yourself pondering which USB port your device has, you’re not alone. In this guide, we’ll unravel the USB mysteries and equip you with the knowledge to confidently identify your USB connection, no matter how complex it may seem.
USB Interface Standards
To begin our journey into the USB realm, you’ll need to grasp the fundamentals. Identifying your USB port involves understanding three key aspects: the type of USB connection or interface, the USB specification version, and any additional functionalities it may possess. Let’s start with the various USB connection standards:
USB Type A and B
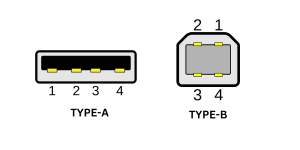
USB-A and USB-B, the pioneers of USB interfaces, made their debut with the USB 1.0 specification. These connectors served as the go-to choice for general computer-to-peripheral connections. Despite their age, Type A remains the most common host USB interface, while Type B finds its place in audio interfaces and audio-related devices.
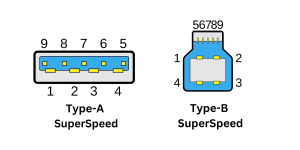
USB Mini
As handheld devices gained popularity in the early 2000s, USB Mini-A and Mini-B emerged as more compact alternatives to their predecessors. These smaller interfaces enabled limited power delivery, perfect for charging battery-powered devices like digital cameras and music players.
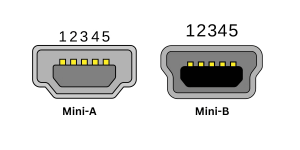
USB Micro
In the late 2000s, USB Micro-A and Micro-B took the stage, further downsizing connectors and introducing support for USB SuperSpeed (USB 3.0) technology. Although less common today, they can still be found in older handheld devices.
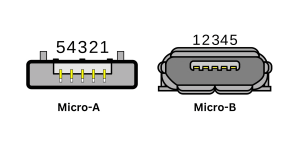
USB Type C
USB Type-C, introduced in 2013, brought a new era of versatility. With features like On-The-Go (OTG), SuperSpeed+ (USB 3.1), and USB Power Delivery (USB PD), USB-C is a game-changer. Its reversible design promises a future where it might replace all other USB connectors.
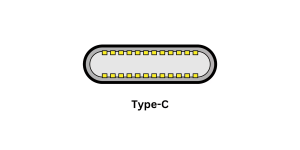
The Different Versions of USB
Now that you’re acquainted with USB connection types, let’s dive into the various USB specification versions. These versions determine the speed at which your USB device can transfer data. Remember, the type of USB connection doesn’t guarantee a specific USB version. Here are the eight USB versions you should know:
| Specification | Name | Year Released | Max Transfer Speed |
|---|---|---|---|
| USB 1.0 | N/A | 1996 | 12 Mbps |
| USB 1.1 | Full Speed | 1998 | 12 Mbps |
| USB 2.0 | Hi-Speed | 2000 | 480 Mbps |
| USB 3.2 Gen 1×1/USB 3.1 Gen 1/USB 3.0 | SuperSpeed | 2008 (USB 3.0) 2013(USB 3.1) 2017(USB 3.1 Gen 1×1) | 5 Gbps |
| USB 3.2 Gen 2×1(USB 3.1 Gen 2) | SuperSpeed+ | 2013(USB 3.1 Gen 2) 2017(USB 3.2 Gen 2×1) | 10 Gbps |
| USB 3.2 Gen 2×2 | SuperSpeed 20Gbps | 2017 | 20 Gbps |
| USB 4 V1.0 | USB Gen 2×2/USB 20Gbps | 2019 | 20 Gbps |
| USB 4 V2.0 | USB4 Gen 3×2/USB4 40Gbps | 2019 | 40 Gbps |
The USB naming conventions have evolved over time, making it somewhat confusing. For example, USB 3.2 Gen 1 was originally called USB 3.0. This complexity necessitates a reliable method to identify USB versions.
How to Identify USB Version
Thankfully, identifying your USB port’s version is not rocket science. Often, USB ports are color-coded to indicate their version. Here’s a handy table to decipher USB version by port color:
| Port Color | USB Version/Specification | Notes |
|---|---|---|
| White | USB 1.0 | Discontinued |
| Black | USB 2.0/Hi-Speed | Ideal for mouse and keyboard |
| Blue | USB 3.0/SuperSpeed (2013 and below devices) | Suitable for mass-storage devices |
| Teal | USB 3.1 gen 2 (devices manufactured between 2013 and 2017) / USB 3.2 gen 2×1 (devices manufactured after 2017) | Best for external hard drives |
| Red | USB 3.2 gen 2×2 | Can charge devices while the host is off |
| Yellow | USB 2.0 or USB 3.0 | Can charge devices while the host is off |
| Orange | USB 3.0 | Quick charging only |
If your USB port lacks color coding, look for logos or markings on your device to determine the USB version. The numbers near these markings indicate the port’s transfer speed in gigabytes.
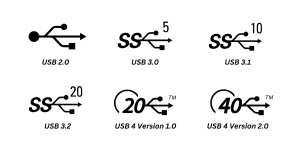
Identifying Extra USB Specifications
Beyond USB versions, your USB port may offer extra functionalities. Look for these marks to identify them:
- Thunderbolt: A lightning bolt icon suggests Thunderbolt support, enabling fast charging and rapid data transfers.
- Power Delivery: If you spot the USB trident icon inside a battery, that port can charge your devices swiftly, even when the host machine is off (requires a wall outlet for desktops).
- DisplayPort: The presence of a P enclosed by a D indicates DisplayPort capabilities, perfect for connecting monitors, TVs, and external displays.
Multiple icons near a USB port mean it boasts all indicated extra functionalities.
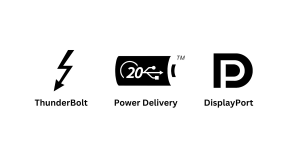
The Future of USB
While identifying USB ports can be confusing today, the future promises simplicity. USB-C, with its universal compatibility, may soon replace other USB connectors. Paired with USB 4’s Thunderbolt capabilities, it will be the go-to connector for peripherals, mass storage, charging, and more.
In conclusion, understanding your USB port isn’t as daunting as it seems. With this guide, you’re well-equipped to navigate the labyrinth of USB connections, ensuring seamless connectivity for all your devices. Say goodbye to USB confusion and hello to hassle-free tech adventures!




