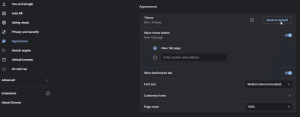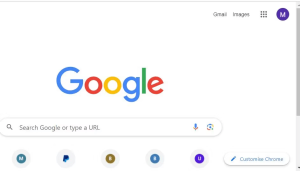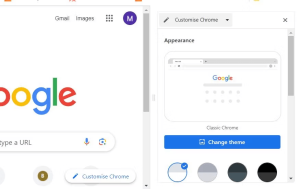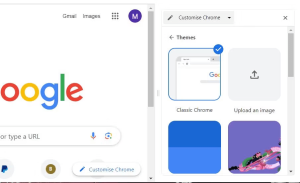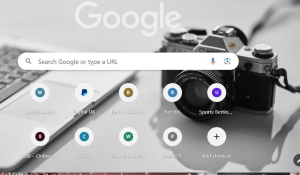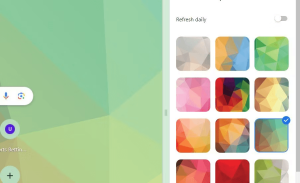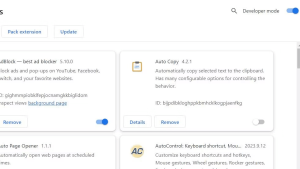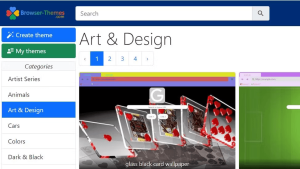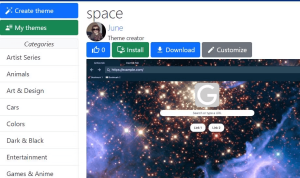Google’s Background in Chrome
Is the plain appearance of Google Chrome getting you down? It’s time to infuse some life into your browser by customizing the background with themes. Jack Slater shows you how it’s done.
Introducing Jack Slater
Before we dive into the world of Chrome customization, let’s get acquainted with our guide, Jack Slater. With years of experience in tech and a passion for enhancing user experiences, Jack is the perfect companion to help you revamp your Chrome browser. His expertise will make this process a breeze.
Why Change Google’s Background?
To give Google a fresh lick of paint, we’re going to download a theme for Chrome. This will change the color of your tabs and window to match the background, so take note of that before you change Google’s background. To download a theme for Chrome, head over to the Chrome Web Store and click the Themes setting in the top-left.
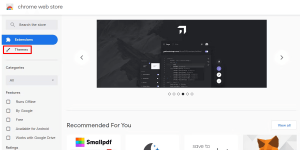
From here, you’ll find a few choice themes to pick from. If any of them catch your eye, feel free to click on them and check them out in better detail. Otherwise, click the View All button at the top right to see more. Also, check out some of the themes included in our 15 best Google Chrome themes.

Once you find the theme that’s right for you, click the Add to Chrome button at the top right of its page to instantly install it.
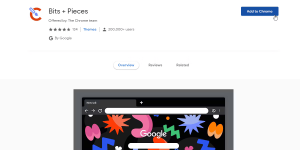
Step 1: Downloading a Chrome Theme
To start, you’ll need to download a theme for Chrome. These themes not only change the background but also the color scheme of your tabs and windows to match the chosen theme. Head to the Chrome Web Store and click on the Themes setting in the top-left corner to explore your options.
Choosing the Perfect Theme
Here, you’ll find a variety of themes to choose from. Take your time to explore them, and if one catches your eye, simply click on it for more details. If you’re curious about other theme options, click the “View All” button on the top right. Remember to also check out our list of the 15 best Google Chrome themes for inspiration.
Installing Your Chosen Theme
Once you’ve found the theme that suits your style, click the “Add to Chrome” button at the top right of its page. This action will instantly install the theme and transform your browser’s look.
Step 2: Removing a Google Chrome Theme
If you ever have a change of heart and want to revert to the default look, don’t worry. Follow these steps:
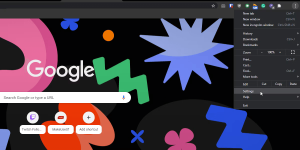
- Click the three dots at the top-right corner of your browser.
- Select “Settings” from the dropdown menu.
- In the left sidebar, click on “Appearance.”
- Under the “Theme” sub-category, click “Reset to Default.”
Image by https://www.makeuseof.com/
Your Chrome browser will return to its original appearance.
Step 3: Customize Google’s Background
Google Chrome’s New Tab page also includes built-in customization settings, with which you can add a background image saved on your PC. Or you can select a variety of background theme presets available within the Chrome browser. This is how you can add a new wallpaper to the Google homepage without modifying Chrome’s theme colors:
- Click the Customize this page button at the bottom right of the New Tab page
Image by https://www.makeuseof.com/ - Press the Change theme button.
Image by https://www.makeuseof.com/ Click the Upload an image option beside the Classic Chrome box.
- Choose an image to add to the Google New Tab page.
- Click Open to add the selected image to the background.
Image by https://www.makeuseof.com/
Now you’ll see the image selected on Chrome’s Google homepage. Adding a background wallpaper in this way will retain Chrome’s default tab and address bar color scheme.
Image by https://www.makeuseof.com/ Alternatively, you can select background presets below the Upload an image option. To do so, click one of the background category boxes to view image galleries. Then click on one of the image thumbnails to add the picture to the background. Selecting one of those images will also apply a more general theme that modifies Chrome’s color scheme.
Image by https://www.makeuseof.com/
Adding a Custom Background Image
- Click the “Customize this page” button at the bottom-right of the New Tab page.
- Press the “Change theme” button.
- Choose the “Upload an image” option beside the Classic Chrome box.
- Select an image from your PC and click “Open” to set it as your background.
Your Google homepage will now feature your chosen image as the background while retaining Chrome’s default tab and address bar color scheme.
Exploring Background Theme Presets
Alternatively, explore the available background theme presets. Click on one of the background category boxes to view image galleries. Selecting an image will also apply a theme that modifies Chrome’s color scheme to match the background.
Step 4: Change the Google Background with Browser-Themes
For a wide selection of background theme images, you can turn to Browser-Themes. Here’s how:
- In Chrome’s URL address bar, input
chrome://extensions/and press Enter. - Enable “Developer Mode” within the Extensions tab.
Image by https://www.makeuseof.com/ - Visit the Browser-Themes.com page.
- Sign in with your email address to receive a verification code.
- Open your Browser-Themes email and click “Sign in” there.
- Browse the available themes and click “Download” for your chosen theme.
- Extract the ZIP file to a folder.
Image by https://www.makeuseof.com/ - Drag the theme’s extracted folder onto the Extensions tab in Chrome.
Image by https://www.makeuseof.com/ Open the folder that contains your downloaded theme’s ZIP file.
Next, you’ll need to extract the ZIP file to a folder. Windows users can extract a ZIP archive as instructed within this guide to unzipping ZIP files.
Drag the theme’s extracted folder onto the Extensions tab and release the mouse button when you see the Copy tooltip.
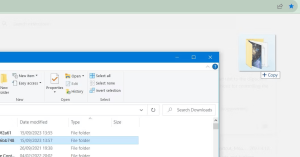
Step 5: Create Your Own Chrome Theme
Feeling creative? You can craft your own Chrome theme on the Browser-Themes site. Customize the palette, image, and color settings according to your preferences, give your theme a unique title, and click “Create.” Then, select “Download” to get the ZIP file for your personalized theme.
Spice Up Your Google Experience
By itself, Google Chrome can look a bit drab. However, with the guidance of Jack Slater and a few simple steps, you can transform your Chrome experience. Whether you opt for pre-made themes or create your own, these customization options will add a touch of personality to your browser.
Quick Reference Table: Chrome Background Options
| Option | Description |
|---|---|
| Downloading a Chrome Theme | Change the background and color scheme of Chrome with pre-made themes from the Web Store. |
| Removing a Chrome Theme | Easily revert to the default Chrome look if you decide to switch back. |
| Customizing Google’s Background | Add a personal touch by setting a custom background image or choosing from presets. |
| Using Browser-Themes | Access a wide variety of background themes from Browser-Themes.com. |
| Creating Your Own Theme | Let your creativity shine by crafting your own Chrome theme. |
In conclusion, it’s time to break away from the bland default look of Google Chrome. With the help of themes and customization options, you can turn your browser into a unique and visually appealing online space. Say goodbye to monotony and hello to a Chrome that suits your style.