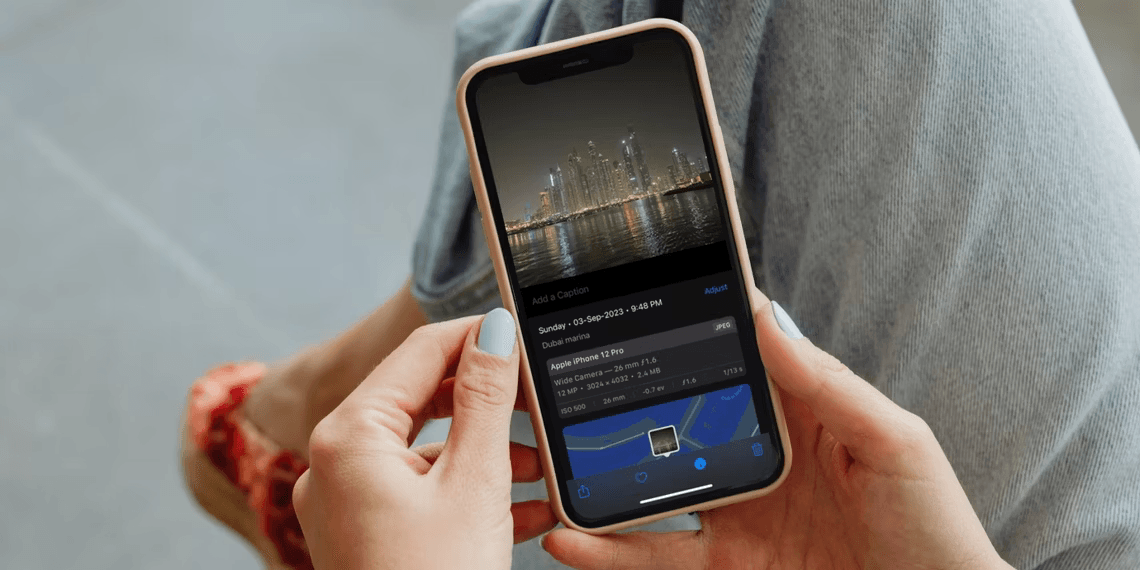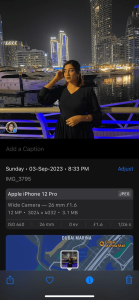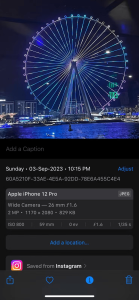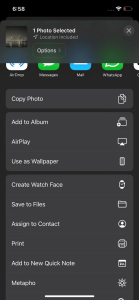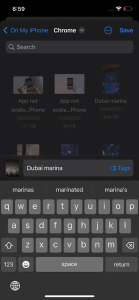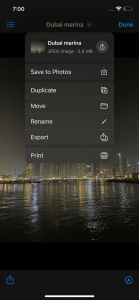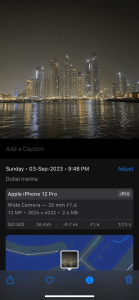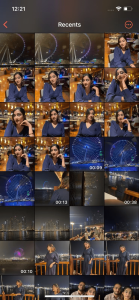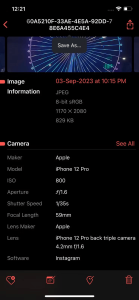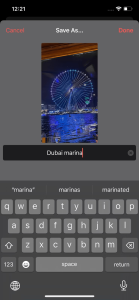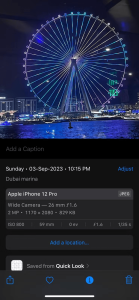Photos and Videos on an iPhone
Are you tired of the generic and cryptic file names like “IMG_xxxx” assigned to your cherished photos and videos on your iPhone? Do you want to make your media more meaningful and searchable within the Photos app? You’re not alone in facing this issue. Fortunately, there are solutions to this problem, and in this comprehensive guide, we’ll walk you through the process step by step.
Is It Possible to Rename Photos and Videos on an iPhone?
Regrettably, the native Photos app on your iPhone doesn’t offer a direct option to rename your photos and videos. Instead, it assigns them names like “IMG_xxxx” or even random sets of characters. But don’t worry; there are workarounds to personalize your media files.
Rename Photos by Saving Them to the Files App
One method to rename your iPhone photos and videos is by utilizing the Files app. Here’s how you can do it:
- Open the Photos app on your iPhone.
- Choose the photo or video you want to rename.
- Tap on the Share icon in the bottom-left corner.
- Scroll down and tap the “Save to Files” option.
- A new window will appear, displaying the image’s current name. Change it to your preferred name.
- After renaming, tap “Save” in the top-right corner to confirm your choice.
Image by https://www.makeuseof.com/ Image by https://www.makeuseof.com/ Image by https://www.makeuseof.com/
After saving the renamed image to the Files app, locate it within the app, and tap the image name at the top of the screen. Then, tap “Save to Photos.” The image will be stored in the Photos app with its new name.
Use Third-Party Apps to Rename Photos and Videos
In some instances, the Files app might not work as expected, and the renamed image could still end up with its original name on your device due to software glitches or older iOS versions. In such cases, third-party apps can come to your rescue.
Metapho is a highly recommended iPhone app for editing the metadata of your photos and effortlessly renaming them:
- Download the Metapho app from the App Store and grant it access to your photos when prompted.
- All your photos and photo albums from the Photos app will appear in the Metapho app.
- Locate and tap the image you wish to rename.
- Tap the image name at the top of the screen and select “Save As…” from the options.
- Rename the image in the popup that appears and tap “Done.”
Image by https://www.makeuseof.com/ Image by https://www.makeuseof.com/ Image by https://www.makeuseof.com/ Image by https://www.makeuseof.com/
The Metapho app automatically saves the renamed image in the Photos app, making it a straightforward solution for renaming your media.
Download: Metapho (Free, subscription available)
Renaming Your Photos Is Possible on an iPhone
While the native Photos app on your iPhone may limit your ability to rename images directly, you now have viable alternatives. By using the Files app or relying on third-party apps like Metapho, you can overcome the hurdle of generic file names. These workarounds empower you to personalize your digital album, making it not only more meaningful but also easily searchable.
In conclusion, don’t let your photos and videos be lost in a sea of generic names. Take control and give your cherished moments the names they deserve.
Readers like you help support MUO. When you make a purchase using links on our site, we may earn an affiliate commission. Read More.
Table: Methods to Rename iPhone Photos and Videos
| Method | Steps | Pros | Cons |
|---|---|---|---|
| Rename in Files App | 1. Open Photos app 2. Select photo 3. Share > Save to Files 4. Rename 5. Save | – Uses native Files app – Simple and free | – Some glitches on older iOS |
| Use Third-Party App (Metapho) | 1. Download Metapho 2. Open app 3. Select photo 4. Rename 5. Save | – Dedicated app for renaming – Easy and efficient | – Requires app installation |