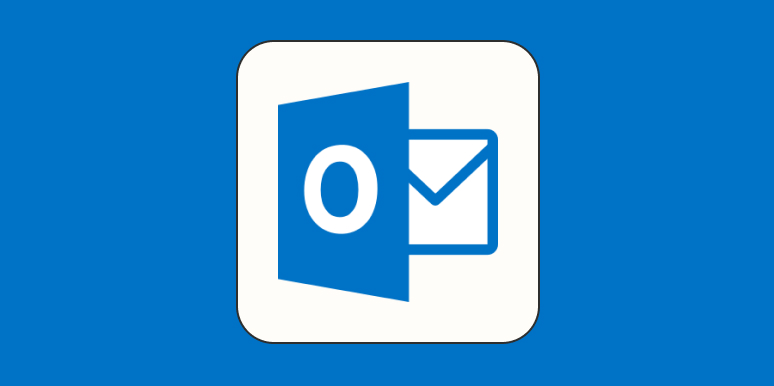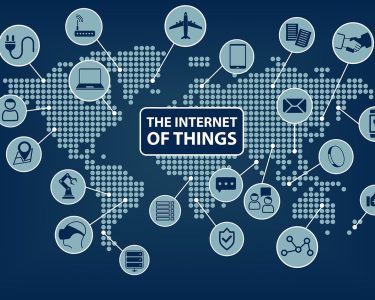Outlook Got You Down? Try These 8 Tricks to Boost Your Efficiency
Meta Title: Outlook Got You Down? Boost Your Efficiency With These 8 Tricks Meta Description: Learn how to use Outlook more effectively with these 8 tips and tricks. From setting up auto-replies to creating custom rules, these hacks will save you time and hassle.
Are you tired of wasting time and energy on Outlook? Do you feel like you’re always struggling to keep up with your emails, appointments, and tasks? If so, you’re not alone. Outlook is a powerful and popular email client, but it can also be frustrating and overwhelming if you don’t know how to use it properly.
That’s why we’ve compiled this list of 8 tricks to boost your efficiency with Outlook. These tips will help you manage your inbox, organize your calendar, and streamline your workflow. Whether you’re a beginner or a pro, you’ll find something useful in this article.
So, let’s get started!
1. Set up an out of office auto-reply
If you’re going on vacation, attending a conference, or working remotely, you might want to let your contacts know that you’re away and when you’ll be back. Outlook makes it easy to set up an out of office auto-reply that will automatically send a message to anyone who emails you during your absence.
To set up an out of office auto-reply, follow these steps:
- Click on File and select Automatic Replies (Out of Office).
- Select Send automatic replies and specify the start and end date and time for your absence.
- Type the message you want to send to people inside and outside your organization. You can also set different messages for different groups of contacts, such as your colleagues, clients, or partners.
- Click OK to save your settings.
Now, whenever someone emails you, they’ll receive your auto-reply message and know when to expect a response from you.
2. Create an email signature
An email signature is a short piece of text that appears at the end of your email messages. It usually contains your name, title, contact information, and sometimes a logo or a tagline. An email signature can help you create a professional and consistent image, as well as promote your brand and website.
To create an email signature in Outlook, follow these steps:
- Click on File and select Options.
- Click on Mail and select Signatures.
- Click on New and type a name for your signature.
- Type the text you want to include in your signature. You can also format the text, add images, links, or social media icons, and insert a business card or a vCard.
- Click on OK to save your signature.
You can also choose when to automatically add your signature to your messages, such as for new messages, replies, or forwards.
3. Insert an inline image in an email
Sometimes, you might want to include an image in the body of your email, rather than as an attachment. For example, you might want to show a screenshot, a chart, or a photo that illustrates your point. Outlook allows you to insert an inline image that will display in the email itself, rather than as a separate file.
To insert an inline image in an email, follow these steps:
- Click on New Email to compose a new message.
- Place the cursor where you want to insert the image.
- Click on Insert and select Pictures.
- Browse to the location of the image file and select it.
- Click on Insert to add the image to your email.
You can also resize, crop, rotate, or apply effects to the image using the Picture Tools tab that appears when you select the image.
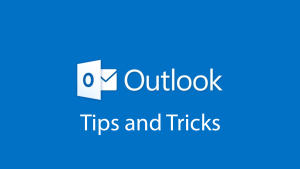
4. Prevent Outlook from sending winmail.dat attachments
Have you ever received a complaint from a recipient that they can’t open your attachment, and instead they see a file named winmail.dat? This is a common problem that occurs when Outlook sends an email in Rich Text Format (RTF), which is not compatible with some other email clients. The winmail.dat file contains formatting information that Outlook uses, but other email clients can’t read.
To prevent Outlook from sending winmail.dat attachments, follow these steps:
- Click on File and select Options.
- Click on Mail and scroll down to the Message format section.
- Under Compose messages in this format, select HTML or Plain Text.
- Under When sending messages in Rich Text format to Internet recipients, select Convert to HTML format or Plain Text format.
- Click OK to save your settings.
Now, Outlook will send your messages in a format that most email clients can read, and your recipients won’t see the winmail.dat file anymore.
5. Increase the font size while reading mail
If you find the font size in Outlook too small or too large, you can easily adjust it to suit your preference. You can change the font size for reading, composing, or replying to messages, as well as for the message list, folder pane, or navigation bar.
To increase the font size while reading mail, follow these steps:
- Click on View and select Reading Pane.
- Click on Options and select Increase Font Size or Decrease Font Size.
- Alternatively, you can use the Ctrl + mouse wheel shortcut to zoom in or out of the message.
You can also change the font size for other elements of Outlook by clicking on View, selecting View Settings, and clicking on Other Settings or Conditional Formatting.
6. Add a background image to a message
If you want to spice up your email messages, you can add a background image to them. A background image can make your message more attractive, colorful, or festive, depending on the occasion. However, keep in mind that some email clients might not display the background image, or it might interfere with the readability of your text.
To add a background image to a message, follow these steps:
- Click on New Email to compose a new message.
- Click on Options and select Page Color.
- Click on Fill Effects and select the Picture tab.
- Click on Select Picture and browse to the location of the image file you want to use as a background.
- Click on Insert and then OK to apply the background image to your message.
You can also adjust the transparency, size, or position of the background image using the options in the Fill Effects dialog box.
7. Create Outlook rules to automatically sort emails
If you receive a lot of emails every day, you might want to organize them into different folders, categories, or priority levels. Outlook lets you create rules that can automatically sort your emails based on various criteria, such as the sender, subject, or attachment. This way, you can keep your inbox tidy and focus on the most important messages.
To create Outlook rules to automatically sort emails, follow these steps:
- Click on File and select Manage Rules & Alerts.
- Click on New Rule and select the type of rule you want to create. You can choose from a template, a blank rule, or a rule from a message.
- Follow the instructions in the Rules Wizard to specify the conditions, actions, and exceptions for your rule.
- Click on Finish to create your rule.
You can also edit, delete, or run your rules from the Manage Rules & Alerts dialog box.
8. Categorize your emails with labels
Another way to organize your emails is to categorize them with labels. Labels are color-coded tags that you can assign to your messages, contacts, calendar items, or tasks. You can use labels to group related items, mark their status, or indicate their importance.
To categorize your emails with labels, follow these steps:
- Click on Home and select Categorize.
- Click on All Categories and select the label you want to apply to the selected item. You can also create a new label by clicking on New and typing a name and choosing a color for it.
- Click on OK to assign the label to the item.
You can also right-click on an item and select Categorize to access the label menu.
Conclusion
Outlook is a versatile and powerful email client, but it can also be a source of frustration and inefficiency if you don’t know how to use it properly. By following these 8 tricks, you can boost your productivity and make your email experience more enjoyable. Try them out and see the difference they make!