Introduction
In case you discover that you often do repetitive tasks on your Mac, including activities such as file renaming, image resizing, and file backup operations. Your time-saving companion could be Automator. The potential of Automator as a robust tool cannot be disregarded enabling the creation of customized workflows, effectively transferring the workload from yourself onto your Mac. This user guide focuses on macOS Ventura, You can expect us to assist you throughout the process of creating workflows, Discover the art of scripting custom actions We’ll also cover using Automator workflows when working alongside the Shortcuts app.
Give permission for your Mac to automate routine tasks
Is it wearing you down to continuously perform the same tasks on your Mac? Your workflow can be streamlined and those repetitive tasks taken care of by Automator. Automator excels at renaming batches of files, resizing images, and organizing files into folders., There are no limits to what Automator can accomplish.. By developing a tailored workflow, you can effectively save time and effort, empowering your Mac to efficiently tackle these tasks.
Let your Mac do repetitive tasks for you
Creating a custom workflow in Automator This particular task can be completed with simplicity. To begin, launch the Automator application on your MacBook and choose “New Document.” There is a selection of ready-made actions that will be provided to you, allowing for simple dragging and dropping into your workflow. These actions perform specific tasks, like the act of copying files, applying filters to images, or sending emails. Just organize the actions in the sequence you desire, and your workflow is good to go., and now your workflow is prepared for execution.
Script your own actions
Even though Automator provides a multitude of pre-installed actions, certain tasks might not be listed. Rest assured; it’s straightforward to integrate your own scripts to enhance what Automator can do. AppleScript, JavaScript, and shell commands By incorporating these scripts (AppleScript, JavaScripts,and shell commands), you can optimize your workflow. by adding a “Run Script” action. Customizing your workflow is made possible by this, so that it can cater to your specific requirements and accomplish tasks that were previously beyond the capabilities of built-in actions.
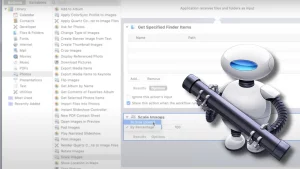
Take advantage of Automator workflows when using the Shortcuts app
If you have previous knowledge of the Shortcuts app. It is worth noting that Automator workflows can smoothly integrate with it. Transforming your Automator workflows by importing them to Shortcuts creates a selection of conveniently executable shortcuts for quick access. The incorporation of this integration brings increased convenience and efficiency. Also increasing the power capabilities of the Shortcuts app.
Conclusion
Indispensable software for macOS Ventura users, enabling the automation of repetitive tasks and simplification of workflow. By creating custom workflows and even adding personalized scripts. Automator’s complete range of capabilities can be unleashed by doing so. In addition, its incorporation with the Shortcuts app provides a heightened degree of efficiency. Why bother with boring tasks? with your Mac capable of doing them? Adopt Automator and watch it transform into your efficient time management helper.



