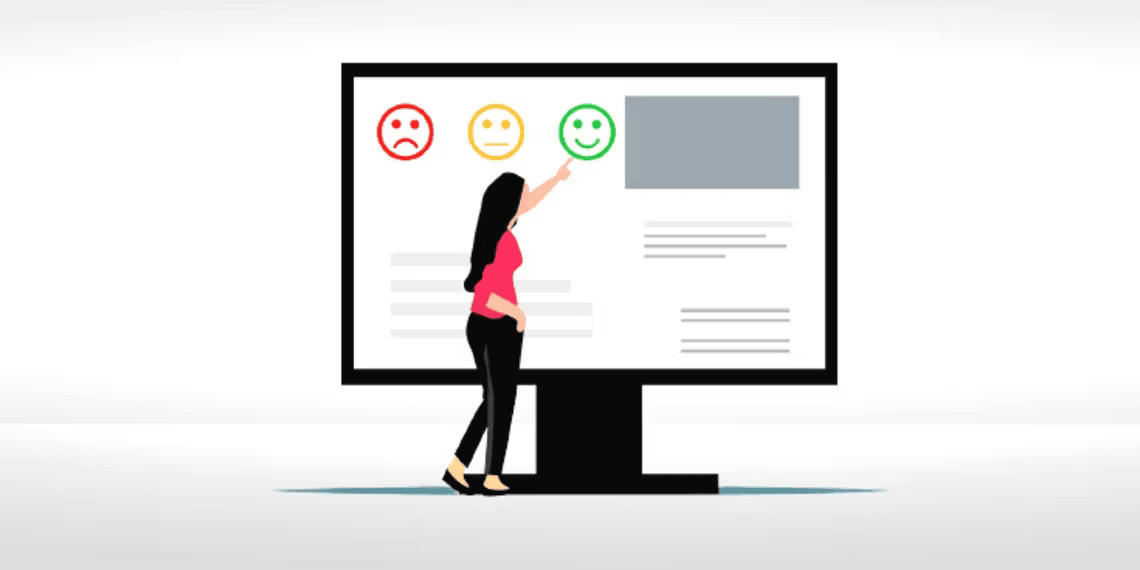Introduction: Enhancing Google Forms with Branching and Nested Questions
Google Forms, a versatile tool for data collection and opinions, goes beyond the conventional linear questionnaires. This article delves into the utilization of branching logic and nested questions to create dynamic and interactive surveys.
How to Make Users See Questions Based on Their Answers in Google Forms
We’ll introduce the concept of nested questions or branching logic in Google Forms through an example.
Let’s say you want to find out which vacation spots your respondents prefer as a holiday destination from cities in Greece, Spain, and France.
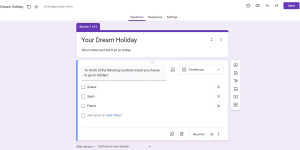
A linear survey cannot achieve this easily. Respondents who choose Greece should be taken to a subsequent question that has only Greek cities; likewise for the other countries in the survey.
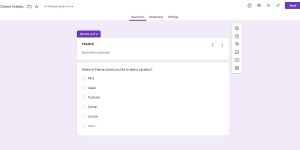
Here is a flowchart showing what we are aiming to achieve with our Google Form.
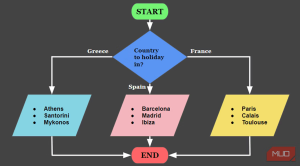
You’ll first have to set up each question in your survey. They are referred to as Sections in Google Forms. Each Section is represented by a parallelogram in our flowchart.
After setting up the basics, you’ll need to make modifications to ensure your form navigates respondents to specific questions based on their answers non-linearly. Here’s what you’ll need to do.
- The section that branches out must be set up as a multiple-choice question. To do this, click on the question, and in the top right, select the drop-down and choose Multiple choice.
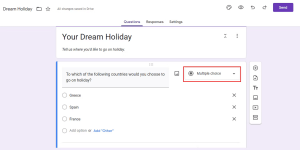
Next, you need to set this question up to take users to a section based on their answers.
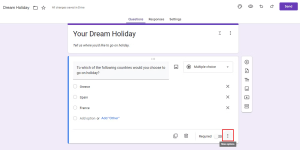
Click on the question, and in the bottom right, click on the three-dot menu and select Go to section based on answer.
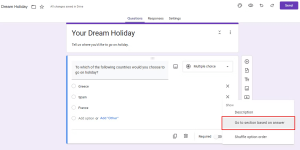
Click on the drop-down beside each answer and select the appropriate Section to send users to.
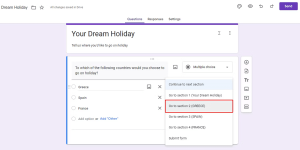
When you’re finished, your Google Form should look like this.
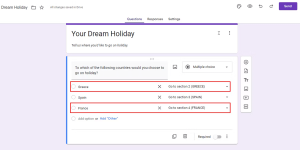
Next, we need to change how the sections flow around one another.
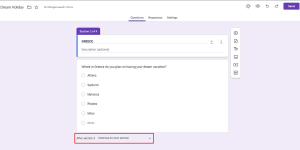
At the very bottom of each Section, select the drop-down and choose Submit form. This will make sure that after selecting their answers, users aren’t taken to sections they didn’t choose. You do not need to do this for the last section of your Google Form.
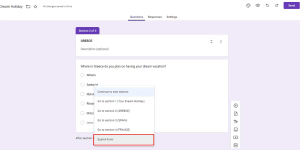
That’s it! You should be all set. Click on the Preview button on the top right of your Google Forms to check whether your branching logic has been successfully implemented.
While this is a basic example, Google Forms allows for more intricate branching, where sections can intersect, directing respondents through a varied sequence. Below is the simple branching Google Forms we created as our example. You can test it out if you wish.
Unlocking Advanced Possibilities and Add-ons for Google Forms
While this example demonstrates basic branching, Google’s Forms accommodates more intricate scenarios. Intersecting sections, diverse paths, and complex mazes of questions can be created with thoughtful planning. Google Forms’ versatility extends further with various add-ons.
Conclusion: Complexity Made Simple in Your Google Forms
Break free from linear surveys with Google’s Forms branching logic. Tailor survey experiences to participants’ responses, creating engaging and user-centric interactions. As shown in our vacation survey example, branching and nested questions unlock new dimensions in survey design. Explore the potential of Google Forms and craft surveys that truly resonate with your audience.