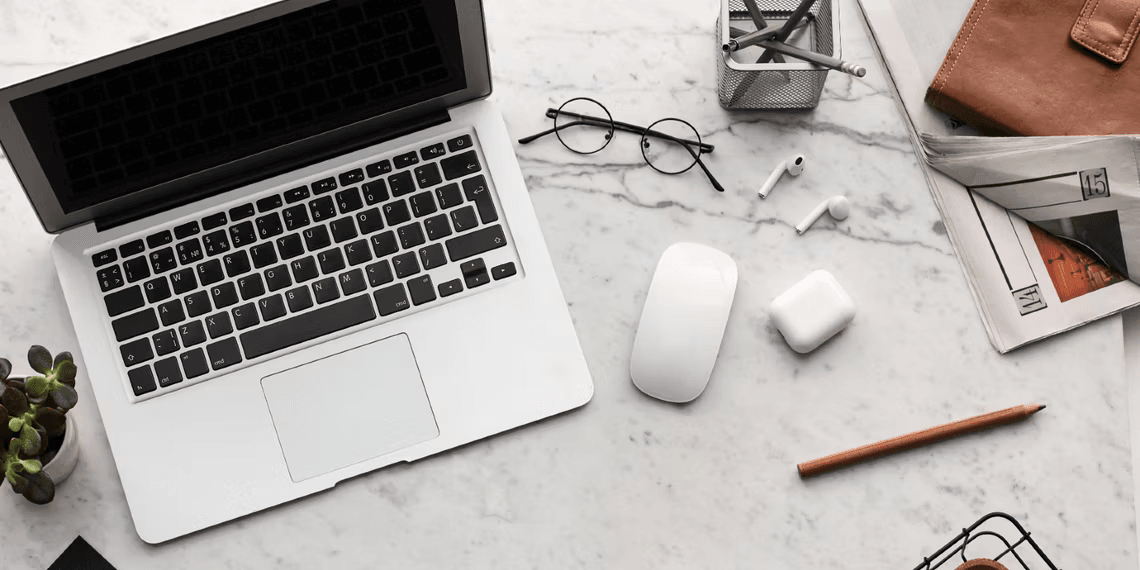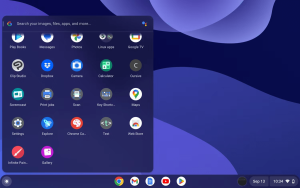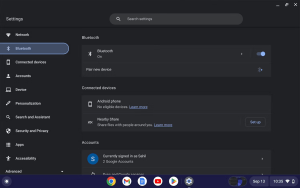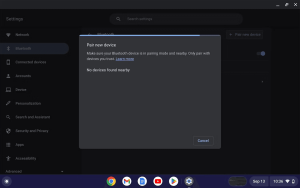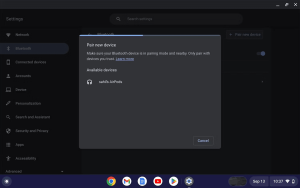Connect AirPods to Your Chromebook
Apple AirPods are renowned for their seamless integration with Apple products, but did you know that you can effortlessly connect them to your Chromebook as well? If you’ve been wondering how to make this connection work smoothly, you’re in the right place. In this quick guide, we’ll walk you through the process, step by step, ensuring you can enjoy your favorite audio and video content without any hassle.
How to Connect AirPods to Chromebook
Can you connect AirPods to a Chromebook? Absolutely! Despite being an Apple product, AirPods are surprisingly versatile and can connect seamlessly with other devices. So, if you own a Chromebook and want to use your AirPods to stream audio or video, follow these simple steps to pair them via Bluetooth.
1. Check and Enable Bluetooth on the Chromebook
Before you start, it’s essential to ensure that your Chromebook has Bluetooth capabilities. If you’re using an older model that lacks this feature, don’t worry; there’s a solution. Here’s what you need to do:
- Access the main menu by clicking on the Settings icon.
Image by https://www.makeuseof.com/ - Look for the Bluetooth option in the left sidebar. If your Chromebook supports Bluetooth, you’ll find it listed there. If not, you can use an external adapter to enable Bluetooth functionality.
- If you see Bluetooth listed, click on it.
Image by https://www.makeuseof.com/ - Toggle the Bluetooth switch to the “on” position.
2. Pair Your AirPods With the Chromebook
Now that Bluetooth is enabled, it’s time to pair your AirPods with your Chromebook. Here’s a step-by-step guide:
- To connect AirPods to your Chromebook for the first time, click the “+ Pair new device” button at the top of the Bluetooth settings screen.
Image by https://www.makeuseof.com/ - In the dialog box that appears, your Chromebook will search for available devices.
- To initiate pairing, press and hold the small circular button on the back of your AirPods case. Keep it pressed until the pairing light flashes green. Additionally, open the lid of the AirPods case to expedite the pairing process.
Image by https://www.makeuseof.com/ - Once the pairing is complete, your AirPods will appear in the list of available devices. Click on the name of your AirPods to finish the pairing process.
Image by https://www.makeuseof.com/
3. Look for the AirPods in the Devices List
After pairing, your AirPods will be displayed in the list of “Currently connected devices.” If you want to make any adjustments, click the small arrow on the right. This will allow you to review and modify the name of your AirPods. You also have the option to click “Connect/Disconnect” to manage your AirPods’ connection status and use the “Forget” button to sever the connection between devices if needed.
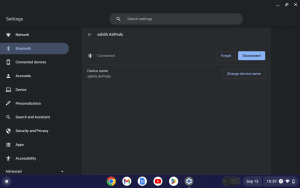
4. Confirm Your Device Is Connected
Now that your AirPods are successfully connected, it’s time to confirm the pairing. You can do this by connecting to your AirPods and enjoying music or videos on your Chromebook.
These steps can be applied not only to AirPods but also to other Bluetooth earbuds when connecting them to your Chromebook.
If you encounter any issues while connecting your AirPods to your Chromebook, you can also try troubleshooting common Apple AirPods problems that might be affecting your connection.
Can You Connect AirPods to a Chromebook?
Apple AirPods continue to impress users with their technological capabilities. Given their popularity, many Chromebook users are now pairing their devices with AirPods to ensure they don’t miss out on the best audio experiences.
The process of connecting AirPods to a Chromebook is incredibly time-effective, and once you’ve completed the initial pairing, you’ll wonder why you didn’t do it sooner.
Table: Troubleshooting Tips for AirPods Connection Issues
| Problem | Solution |
|---|---|
| AirPods not in pairing mode | Press and hold the pairing button on the AirPods case to activate pairing mode. |
| Connection drops frequently | Ensure your Chromebook and AirPods have the latest firmware updates. |
| No audio or low volume | Check the audio settings on your Chromebook and make sure AirPods are selected as the audio output device. |
Comparative Table: AirPods vs. Other Bluetooth Earbuds
| Feature | AirPods | Other Bluetooth Earbuds |
|---|---|---|
| Seamless Integration | ✓ | ✓ |
| Battery Life | Up to 5 hours of listening time (per charge) | Varies (depends on the model) |
| Price Range | Premium | Varied |
| Noise Cancellation | Available (Pro models) | Varied |
In conclusion, connecting your AirPods to your Chromebook is a straightforward process that unlocks a world of audio possibilities. Whether you’re listening to music, watching videos, or taking calls, this pairing allows you to make the most of your AirPods beyond the Apple ecosystem. So, go ahead, follow these steps, and enjoy a seamless audio experience on your Chromebook. Don’t let compatibility hold you back—embrace the best of both worlds.
About the Author:
Sahil Kapoor is a tech enthusiast with a passion for exploring the latest gadgets and sharing his insights with the world. With years of experience in the tech industry, Sahil brings valuable expertise to help readers make the most of their devices. Follow him on Twitter @SahilTech for more tech tips and updates.
Disclaimer: The information provided in this article is for informational purposes only. The author and MUO do not endorse any specific products or brands. Always refer to the manufacturer’s instructions and guidelines for your devices.