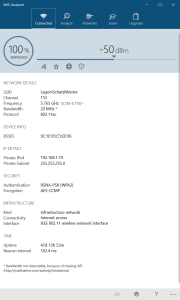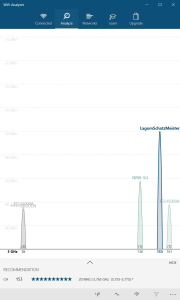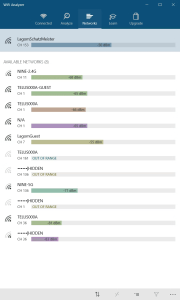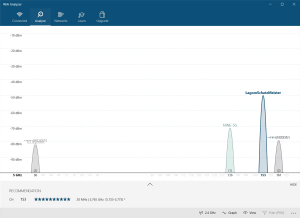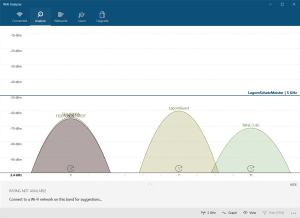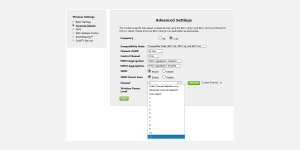Unlocking Wi-Fi Stability: 6 Tips to Tame Your Unruly Connection
Is your Wi-Fi connection playing tricks on you, dropping out at the most inconvenient times? Before you pull your hair out, know that unstable Wi-Fi is a common issue with various culprits, from wireless congestion to pesky USB 3.0 devices. In this guide, we’ll explore six practical tips and fixes to regain control over your Wi-Fi connection. Whether you’re a tech enthusiast or just a casual user, these solutions can help ensure a smoother online experience.
1. The Culprit: Wireless Overlap
Imagine tuning into a radio station only to hear a jumble of frequencies. That’s what happens when multiple Wi-Fi routers transmit on the same channel. In crowded areas like apartment complexes, this issue is rampant. To alleviate this, consider:
Solution: Change Your Channel
| Frequency Band | Channels Available | Non-Overlapping Channels |
|---|---|---|
| 2.4GHz | 11 | 3 |
| 5GHz | 23 | Many |
Identify less congested channels and switch your router to one of them. If needed, upgrade to a 5GHz or 6GHz router for improved performance.
2. Wi-Fi Channels: Choosing Wisely
Understand the frequencies of Wi-Fi bands. The 2.4GHz band has limited non-overlapping channels, while the 5GHz band offers more, though with shorter range. This is akin to AM and FM radio.
Solution: Optimize Your Channel
Analyze available channels with Wi-Fi Analyzer or similar tools to identify less congested options. Change your router’s channel settings accordingly.
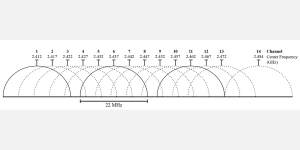
3. USB 3.0 Devices and Wireless Interference
Did you know that some USB 3.0 cables and devices emit interference on the 2.4GHz spectrum? This interference can disrupt your Wi Fi signals and Bluetooth devices.
Solution: Minimize Interference
- Unplug USB 3.0 devices to test signal improvement.
- Invest in shielded cables.
- Create distance between USB 3.0 and wireless receivers.
- Relocate USB dongles away from antennas or other USB transmitters/receivers.
4. Harness the Power of Wi-Fi Analyzer
Detect and analyze Wi-Fi signal quality with tools like Wi Fi Analyzer, available for various platforms.
Solution: Using Wi-Fi Analyzer
- Download and Install:On Windows, many free apps can analyze the quality of wireless channels. One of the best options is Wi-Fi Analyzer, which is available on the Microsoft Store. For those without Windows, search your respective operating system’s app store for “Wi-Fi Analyzer,” and you’ll see dozens of options.
Download: Wi-Fi Analyzer for Windows (Free)
If you have Windows but can’t access the Microsoft Store, I recommend NirSoft’s WifiInfoView. Both Wi-Fi analysis apps work essentially the same way.
Image by https://www.makeuseof.com/ Image by https://www.makeuseof.com/ Image by https://www.makeuseof.com/ - Detect Unstable Wi-Fi: Using Wi-Fi Analyzer is dead simple. Just install and run the app. After installation, you can launch it by going to Windows Search (Windows key + S) > Wi-Fi Analyzer.
The tool should detect your Wi-Fi signal strength, ranging from zero to -100 decibel milliwatts (dBm). If you have a 5GHz network, a toggle at the bottom of the app interface allows you to switch between detecting 2.4GHz and 5GHz.To analyze your wireless router’s signal quality, take the following actions:
Click on Analyze in the top menu bar.
Image by https://www.makeuseof.com/ Wi-Fi Analyzer then displays a visualization of the Wi-Fi networks in your vicinity. If two networks broadcast on the same channel, you’ll notice overlap. Each channel has a number between one and 161 on the 5GHz frequency and one through 11 on the 2.4GHz frequency.
Here’s what it looks like when two networks overlap:
Image by https://www.makeuseof.com/ The X-axis represents the channels available on the 2.4GHz spectrum. As you can see, channels four to seven are unoccupied. Channels five and six have no competition whatsoever. Given the app’s analysis, I should change my router’s 2.4GHz channel to either five or six.
But how do you change your router’s channel?
- Change Your Router’s Channel:Accessing your router’s settings requires a browser like Chrome or Microsoft Edge. Accessing its settings, unfortunately, varies between different router models, but some general rules apply.
- Netgear routers: In your browser, navigate to https://routerlogin.net
- TP-Link routers: In your browser, navigate to https://tplinklogin.net
- Linksys routers: In your browser, navigate to 192.168.1.1.
You can complete an internet search to find the login URL for your specific router brand and model.
Most routers use “admin” as the login and “password” as the password. The login details may also be printed on the back of the router or in the instruction manual that came with it. If you cannot access your router, try searching the internet for your individual router’s access method.
Image by https://www.makeuseof.com/ For my own Telus router, changing the Wi-Fi channel is easy. First, I navigate to the router login address and enter my login and password. Changing the channel is usually located under Wireless Settings > Advanced Settings.
I then change the network channel to the option which offers a good connection, save the settings, and restart the router by power cycling it (turning it off and on again). Afterward, it stopped randomly disconnecting.
One thing to mention is that most modern routers include a dual-band feature that combines 2.4GHz and 5GHz frequencies onto a single network name or SSID. This feature is notoriously unreliable, and if you’re having network problems, I suggest disabling it if nothing else works. On a Telus router, it’s referred to as SmartSteering. Other brands have completely different names.
Once disabled, you’ll see your 2.4GHz and 5GHz bands as separate networks.
5. Troubleshooting Router Settings
Each router brand may have a different method for accessing settings, but it typically involves using a browser and navigating to a specific IP address.
Solution: Changing Your Router’s Channel
- Access your router settings using your browser.
- Change the channel to an unoccupied one.
- Save settings and restart the router for a stable connection.
6. Upgrade to Wi-Fi 6 or 6E Routers
Modern routers, especially those with Wi Fi 6E capabilities, offer improved stability due to access to less congested 6GHz channels.
Solution: Wi-Fi 6 and 6E Routers
Consider upgrading to a Wi Fi 6E router for superior performance, with more channels and less interference.
In summary, unstable Wi-Fi connections can be a nuisance, but with these six tips, you can take control of your network. Identify and eliminate wireless interference, optimize your router’s channel, and consider upgrading to a modern router for the best results. With a little technical know-how, you can enjoy a stable and reliable Wi-Fi experience.
About the Author
Kannon Yamada is an expert in networking and technology. With years of experience, he’s here to help you troubleshoot and optimize your tech. Follow his advice to unlock the full potential of your devices.
Disclaimer: Readers like you help support MUO. When you make a purchase using links on our site, we may earn an affiliate commission. Read More.