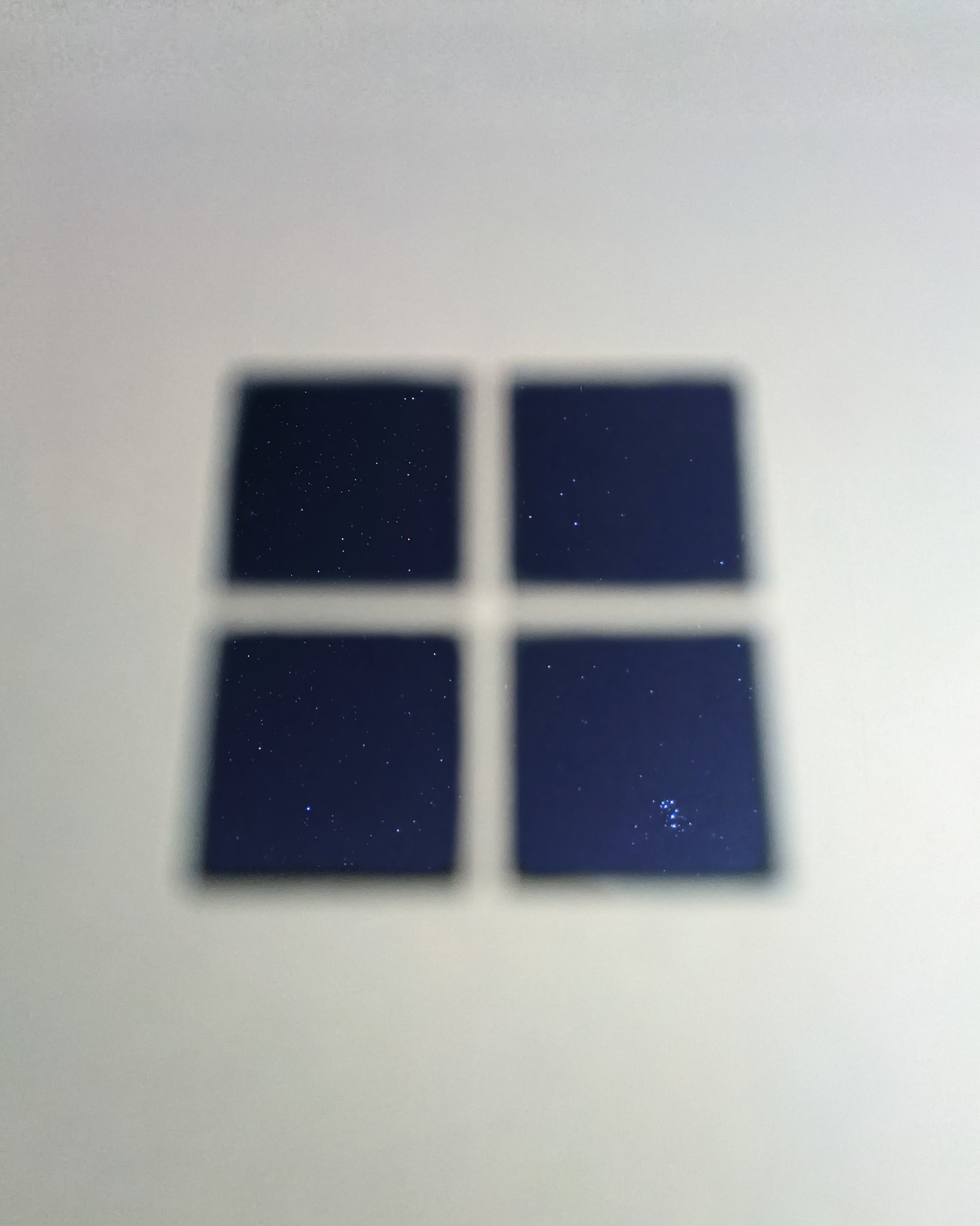Introduction to Lock Screen Customization The lock screen is the first thing you see when you boot up your Windows 11 or Windows 10 device. It presents an opportunity to personalize your device and make it uniquely yours. In this article, we will guide you through the process of customizing your locks screen, whether you prefer a favorite photo or a dynamic slideshow.
How to Change the Lock Screen Background To get started with personalizing your locks screen, follow these simple steps:
- Select the Start button, then click on Settings.
- In the Settings menu, choose Personalization and then Locks screen.
- Look for the Background option and choose from the following: a. Windows spotlight: Enjoy beautiful photography that changes daily, featuring images from around the world. Windows spotlight also offers useful tips and tricks for enhancing your Windows experience. b. Picture: If you have a recent image you want to use, select the Picture option. Alternatively, choose Browse photos to select the photo you desire from your device. c. Slideshow: For a dynamic lock screen, select Slideshow. Add a folder containing the images you want to display, and Windows will cycle through them at intervals you specify.

Photo by Chandler Cruttenden on Unsplash
Adding a Slideshow to Your Locks Screen A slideshow on your lock screen can bring your device to life with a series of rotating images.
To set up a slideshow, follow these steps:
- Select Start, then click on Settings.
- Go to Personalization and choose Lock screen.
- Under Background, select Slideshow.
- Click on Add a folder and choose the folder containing the images you want to include in the slideshow.
- Customize the slideshow settings by selecting options such as slideshow duration and shuffle.
Troubleshooting Windows Spotlight on Locks Screen Windows spotlight provides a refreshing variety of images and helpful tips on your lock screen. However, if you encounter any issues with it, follow these troubleshooting steps:
- Press the Windows logo key + L to locks your device and check if the Windows spotlight image appears.
- If you don’t see the Windows spotlight image, go to Start, then select Settings and click on Personalization.
- Navigate to Lock screen and ensure the “Show locks screen background picture on the sign-in screen” option is turned on.
Conclusion
Personalizing your locks screen in Windows 11 and Windows 10 is a simple yet effective way to make your device reflect your personality and style. Whether you prefer a static image or a rotating slideshow, customizing the lock screen enhances your overall Windows experience. Take advantage of the available options and make your locks screen truly yours!