Introduction
Are you a macOS user looking to boost your productivity and efficiency on your computer? The Terminal application, tucked away in your Utilities folder, is a powerful tool that allows you to interact with your Mac using text-based commands. While it might seem intimidating to some, mastering a few essential Terminal commands can significantly enhance your experience and streamline various tasks. In this guide, we’ve curated and compiled the most useful macOS Terminal commands, categorized for easy reference.
1. Shortcut Commands
Speed up your workflow with these essential shortcut commands:
- Open a new tab: CMD+T
- Open a new window: CMD+N
- Move to the next tab: Control+Tab
- Close specific tab: Command+W
- Close everything: Option+Shift+Command+W
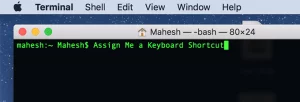
2. Navigation Commands
Effortlessly navigate through your Terminal with these commands:
- Scroll to the top: Command+Fn+Left Arrow
- Scroll to the bottom of the page: Command+Fn+Right Arrow
- Scroll Page Up: Command+Fn+Up Arrow
- Scroll Page Down: Command+Fn+Down Arrow
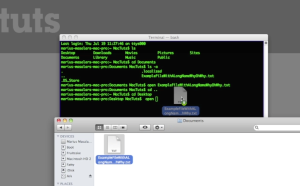
3. Terminal Command Shortcuts
Make your life easier with these handy shortcuts:
- New Command: Shift+Command+N
- Insert at the start of a line: Control+A
- Insert at the end of a line: Control+E
- Delete a letter: Delete
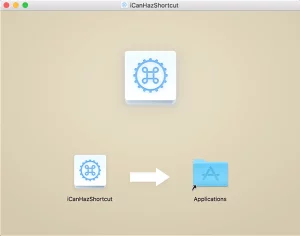
4. Terminal Editing Shortcuts
Edit and manipulate text with ease using these commands:
- Select All: CMD+A
- Copy: CMD+C
- Paste: CMD+V
- Paste as plain text: Option+Shift+CMD+C
- Find: CMD+F
- Find next: CMD+G
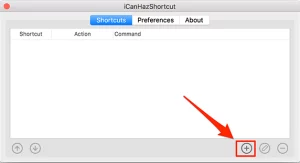
5. Terminal Directory Commands
Manage your directories and files efficiently with these commands:
- Move to the top-level directory: /
- Current directory: .
- Parent directory: ..
- Home directory: ~ (Tilde)
- Open a file: open [file]
- Open help manual for a command: man [command]
6. Directory File Management
Efficiently manage your files and directories with these commands:
- Create a new folder: mkdir <dir>
- Delete an empty folder: rmdir <dir>
- Create a new file: touch <file>
- Copy a file to a folder and rename it: cp <file>~/<dir>/<newfile>
- Delete a file: rm <file>
- Rename a file: mv <file> <newfilename>
7. Disk Management Commands
Keep an eye on your disk space and manage storage using these commands:
- Check free disk space: df -h
- List subdirectory memory usage: du
- Check storage for specific file: du -s
8. Network Commands
Troubleshoot network issues and interact with hosts using these commands:
- Ping host: ping <host>
- Fetch whois information for a domain: whois <domain>
- Download file: curl -O <url/to/file>
- Check your IP and MAC address: ifconfig en0
- Initiate SSH connection to a host with <username>: ssh <username>@<host>
9. Processes Commands
Monitor and manage processes on your macOS with these commands:
- Show all running processes: ps -ax
- Display live process statistics: top
- Display processes with the highest memory usage: top -o rsize
- Kill processes using PID: kill PID
- Search process using name/PID: ps -ax | grep <appname>
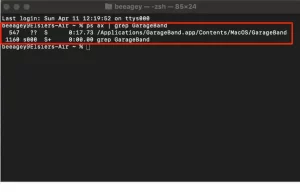
Mastering these essential Terminal commands opens up a world of possibilities for macOS users. From navigating directories and managing files to troubleshooting network issues and monitoring processes, the Terminal can be your go-to tool for increased efficiency and control over your Mac. Embrace the power of the command line and elevate your macOS experience today!



