Introduction
Apple revealed its thrilling array of software updates at WWDC23, including tvOS 17 for Apple TV users. Including updated functionalities like a redesigned Control Center, FaceTime application with support for Continuity Camera, and additional features, It guarantees a superior watching experience on tvOS 17. Even though the official launch is slated for later in the year, Access a sneak peek of these innovations by downloading and installing the tvOS developer beta using your Apple Developer Program membership. Follow this guide to easily install the software, It makes sure that you can explore and experience the upcoming features in advance.
Compatibility of tvOS 17
tvOS 17 is compatible with the following Apple TV devices:
- Apple TV HD (4th generation)
- Apple TV 4K (both models)
Installing tvOS 17 Developer Beta
In advance of proceeding, take note that the installation of beta software carries potential risks and may lack full stability. Here are two methods to install tvOS 17 beta on your Apple TV:
Using the Configuration Profile
Download the Configuration Profile
Visit Apple Developer -> Go to the Downloads section under Develop and click Click on ‘Install Profile’ beside tvOS 17.

Ensure You Have Xcode and Apple Configurator Installed
Download Xcode for free from the Mac App Store or get the new beta version from Apple Developer. Furthermore, verify that you own Apple Configurator.
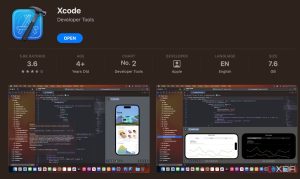
Establish a connection between your Apple TV to the Same Wi-Fi Network as Your Mac
Make sure your Apple TV is running and joined to the corresponding Wi-Fi network as your Mac.
Pick Your Apple TV in Xcode in Xcode
Access in Xcode the Windows -> Devices and Simulators -> Devices. Select your Apple TV from the Discovered section.
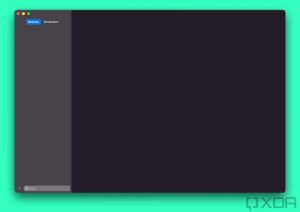
Complete the Pairing Process
To begin the pairing process, go to Settings on your Apple TV, then select Remotes and Devices followed by Remote App and Devices.
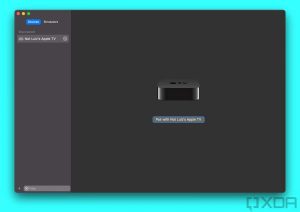
Submit the verification code you see on Xcode.
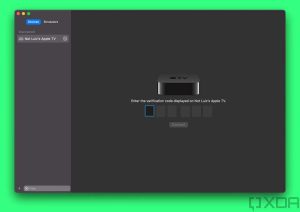
Set Up Apple TV in Apple Configurator
Should you not have already set up your Apple TV, adhere to the guidance given in Apple Configurator.
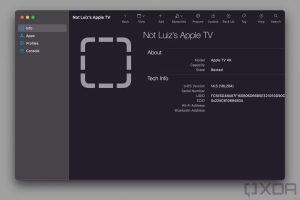
Add the Configuration Profile
In Apple Configurator, click Add -> Profiles, Afterwards, import the configuration profile.
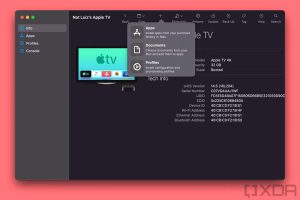
Check for Updates
Conduct an update check on your Apple TV as you typically do. as you normally would.
Employing the Restore Image Functionality (Designed for Apple TV HD)
Visit Apple Developer -> Opt for Develop -> Downloads and download the Restore Image for the Apple TV HD.
Connect Your Apple TV with your Mac device
Link your Apple TV and Mac together with the help of a USB Type-C cable. in order to establish a connection between your Apple TV and Mac.
Restore Apple TV
Choose your Apple TV in Finder and then, next, while keeping Option pressed, click on ‘Restore Apple TV.’ This action will trigger a factory reset. Navigate to the downloaded image Open the downloaded image once you have located it.
Final Thoughts
Well done! Your Apple TV now has the tvOS 17 Developer Beta installed. Despite the process seeming challenging, the new additions and improvements justify its worth. Nevertheless, please remember that public beta versions typically offer increased stability and are simpler to install. Waiting for the public beta could be a viable option if you feel overwhelmed by the developer beta installation. if you find the developer beta installation overwhelming. Visit beta.apple.com and register for the public beta to be one of the early users who get to try out the thrilling tvOS 17 features.




