Introduction: Fix Bluetooth Audio
The latest wireless headphone technology has made them competitive with their wired equivalents. The persistent challenge of audio delay persists with Bluetooth headphones. Brief pauses during gaming or video viewing can diminish overall satisfaction. Minimal effort is required to eradicate this frustration using Windows 11 and Windows 10., We will investigate potential strategies for addressing Bluetooth audio delay problems and achieving an uninterrupted wireless sound experience.
1. Keep Your Distance for Optimal Outcome
Insufficient proximity can lead to audio lag. The connection can hold steady within 20 feet of your computer, but issues may ensue farther away. Other factors affecting audio delay include headphone-computer distance and barriers along the way.

Locating oneself facing the machine may alleviate the issue., Maintaining a feasible proximity from the computer is essential for optimal sound quality.
2. Re-pair Your Headphones by Enabling Bluetooth Once More
Trying Bluetooth off and then back on can potentially fix audio delay issues., Attempting to re-pair your headphones with your computer is worth considering if the initial connection fails. Here’s how:
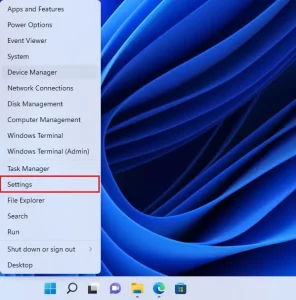
The Start button’s context menu contains the option to ‘Settings’.
From the sidebar, choose ‘Bluetooth & Devices’ and toggle Bluetooth to the OFF position. Momentarily wait, then switch it back on and determine whether the audio lag remains.
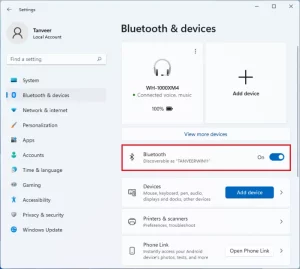
Proceed to ‘Bluetooth & other devices’ from the ‘Devices’ section of the Settings menu on Windows 10. Access Bluetooth settings from that spot.
Initially, click the three vertical dots beside your headphones card and choose “Remove device.”
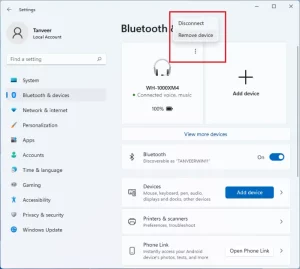
Afterward, position your headphones in pairing mode and tap “Add Device” to restore them.
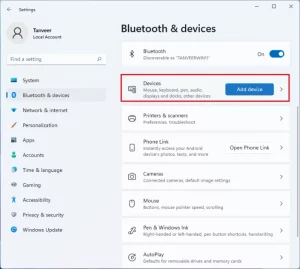
3. Eliminate Interference From Other Devices
Multiple wireless devices can disrupt Bluetooth audio quality through interference. Routers, speakers, baby monitors, and microwaves, all using the same frequency band (the 2.4GHz band), can potentially hinder headphone functionality. To eliminate interference, try the following:
Only essential devices should be kept running.
Experimenting with a new channel for your wireless router within the 2.4GHz band or switching to the 5GHz band could enhance connectivity and speed.
Detach each additional wireless device from your computer separately to locate the problem.,
4. Disable Audio Enhancements
Audio difficulties may occur following alterations to Windows’ audio configurations. You can disable them to check if this resolves the issue:
Navigate to ‘Settings’ then ‘System’ followed by ‘Sound’.
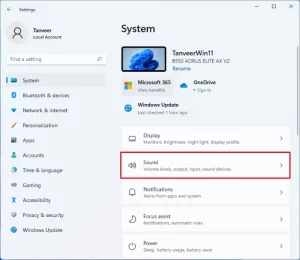
Click your Bluetooth headphones in the “Output” section to access their connected Properties.
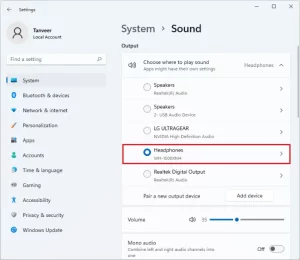
Beneath the heading “Output settings,” locate and select ‘Advanced’ within the subcategory ‘Enhance audio.’
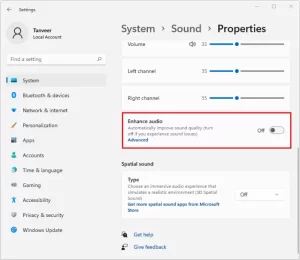
In the subsequent dialogue, pick the “Customizations” tab and mark the checkbox adjacent to “Deactivate all customization settings.” Following which, press “Apply -> Okay.”
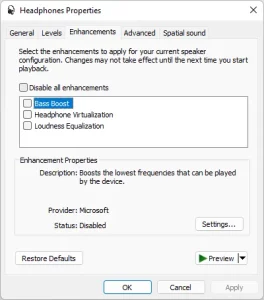
5. Accurate Configuration of Windows Audio Service
Some applications may compromise the proper configuration of the Windows Audio service., Worthwhile steps include ensuring the proper alignment of the service with regards to its configuration.
Look up “Services” in Windows Search and launch the application.
Bluetooth Audio Lag Windows Services
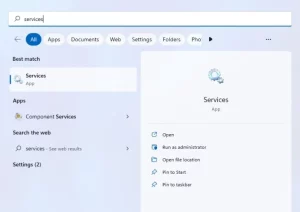
Following the cursor rightward, find the ‘Windows Audio’ service towards the end of the list and double-click it to display its properties.
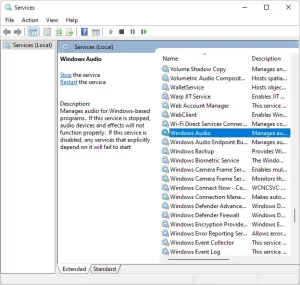
Audio Streaming Delays in Bluetooth Windows Services Windows Audio
In the General tab, select ‘Automatic’ as the startup type (not ‘Delayed Start’). Click “Apply -> OK.”
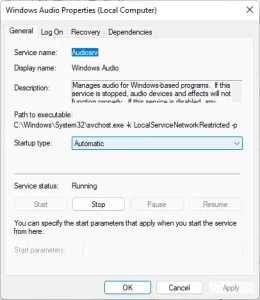
Windows services regulate audio automatic adjustments.
Tip: Headphone drivers hold the key to optimal sound reproduction – learn more.
6. Avail yourself of the native Windows troubleshoot feature.
While the Windows Troubleshooter may not consistently deliver the most effective solutions, it’s essential to attempt using it anyway to explore all possibilities. A seemingly insignificant misconfigured setting might be the culprit behind Bluetooth audio delay.,,
From ‘Settings’, navigate to ‘System’ and then ‘Troubleshoot.’
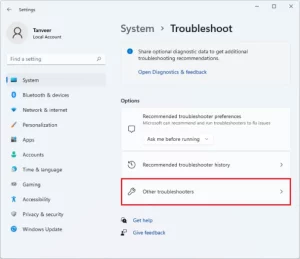
Windows System Troubleshooting for Bluetooth Audio Lag Resolution Method 1
Click “Other troubleshooters.”
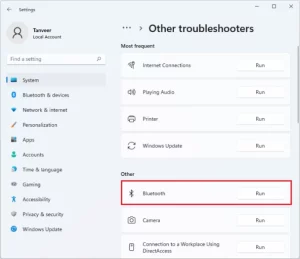
Eliminating Bluetooth Audio Lags in Windows Systems
In the ‘Other’ category beneath ‘Bluetooth,’ select ‘Run’ to initiate the Bluetooth issue solver.
Resolve Bluetooth audio delay on Windows through system troubleshooting.
In the Settings window on Windows 10, select ‘Update & Security’ followed by ‘Troubleshoot’ on the left pane. Then, choose ‘Bluetooth’ under ‘Find and fix other problems’ and click ‘Run the troubleshooter.’
The troubleshooter’s results offer solutions for the issues it discovers. Ensure if the audio delay is now under control after the repair.
7. Update Bluetooth Drivers
Driver issues frequently contribute to system malfunctions. Keeping your Bluetooth headphones’ drivers current can improve audio responsiveness.
By right-clicking the Start button, you can access ‘Device Manager’.
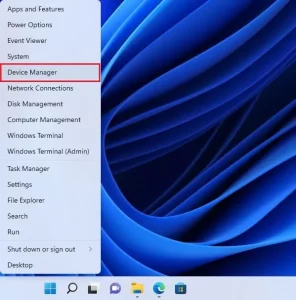
.Use Windows Device Manager to mitigate audio delays in Bluetooth devices.
Below Bluetooth, choose your headphones and click ‘Update driver’.
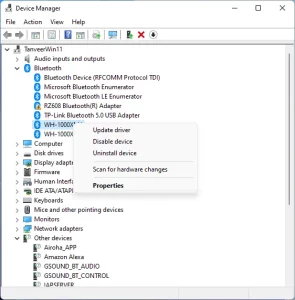
Addressing Bluetooth audio lag in Windows device manager
Choose “Autonomously discover drivers.” Your computer will automatically look for updated drivers and install them., Upon installation, shutdown your computer and verify if the issue has been fixed after relaunch.
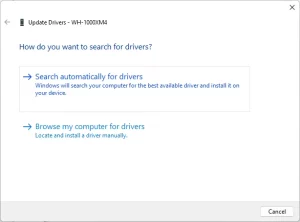
Audio Delay in Windows via Bluetooth Devices Manager Update
If your computer fails to locate recent drivers, you may obtain the most recent drivers from the website of your headphones producer and install them personally. A reboot is necessary for the modifications to become active.,
Don’t neglect to update the software on your headphones. The app settings provide information on firmware updates for your headphones.
8. Use a Bluetooth Dongle
A Bluetooth dongle might help if other tips didn’t work with your built-in Bluetooth hardware. Budget-friendly USB Bluetooth adapters can be found on websites like Amazon. Link the device, permit Windows to install the drivers, and subsequently examine if the audio delay has diminished.

Bluetooth audio delay issues with Windows Bluetooth adapter.




