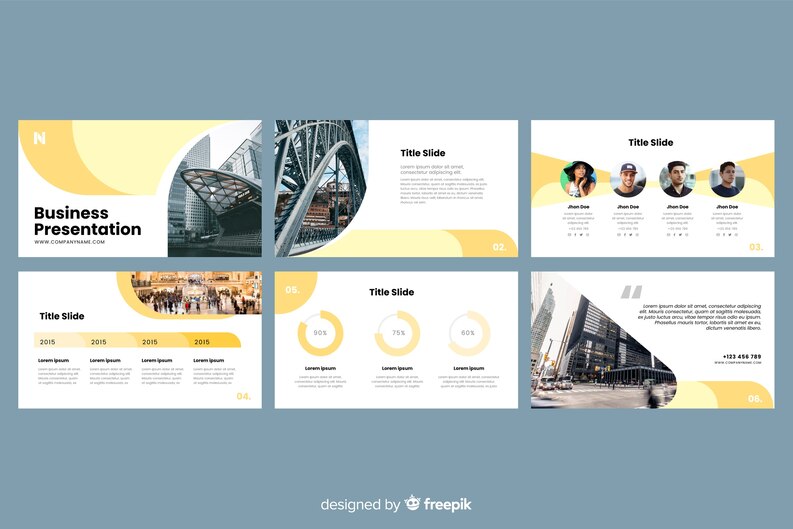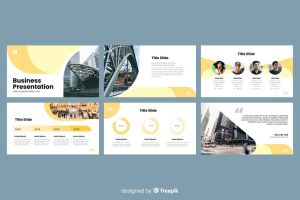Introduction to Google Slides on Repeat
Google Slides on Repeat is a powerful tool for creating visually appealing presentations, whether for business, education, or personal use. One often overlooked feature that can greatly enhance your presentations is the ability to loop them. Looping allows your slideshow to repeat automatically, creating a seamless and continuous display that can be useful in various scenarios.
How to Set Up Looping in Google Slides
Setting up looping in Google Slides is a straightforward process. Follow these simple steps to enable this feature:
- Accessing Google Slides: If you don’t have a Google account, sign up for one; otherwise, log in to your existing account. Access Google Slides by visiting slides.google.com.
- Create a Presentation: Start by creating a new presentation or opening an existing one that you want to set up for looping.
- Edit Presentation Settings: Once you have your presentation open, click on the “File” menu in the top-left corner, then select “Presentation settings.”
- Setting Slide Duration: In the presentation settings, you can adjust the slide duration. Keep in mind that the total time should be suitable for the content you have, as the presentation will continuously loop.
- Enable Looping: After setting the slide duration, check the “Loop presentation” option. This ensures that your slideshow will replay automatically once it reaches the end.
- Save and Apply Changes: Click “Apply” to save your settings. Your Google Slides presentation is now set up for looping!
Image by https://journotalk.com/
Enhancing Your Looping Presentations
While looping in Google Slides can create an uninterrupted display, there are several ways to make your looping presentations more engaging:
- Visuals and Design: Use high-quality images, well-chosen fonts, and a consistent color scheme to enhance the visual appeal of your slides. A visually captivating presentation can keep your audience’s attention throughout the loop.
- Concise and Clear Content: Keep your content concise and to the point. Avoid overwhelming your audience with excessive text on each slide. Instead, use bullet points, visuals, and brief explanations to convey your message effectively.
- Effective Transitions: Utilize smooth transitions between slides to create a seamless flow. Avoid jarring transitions that might distract your audience.
- Incorporate Multimedia Elements: Insert videos, audio, or interactive elements into your presentation. These multimedia elements can add a dynamic touch and maintain audience interest during the loop.
Tips for an Engaging Looping Experience
To ensure your looping presentation is a success, consider these valuable tips:
- Rehearse and Test: Before showcasing your looping presentation in a professional setting, rehearse and test it thoroughly. Ensure that the timing, transitions, and multimedia elements work as intended.
- Know Your Audience: Tailor your content to suit your target audience. Understand their preferences and interests to create a more compelling and relevant presentation.
- Include Call-to-Action (CTA): Even though your presentation loops, you can include a CTA on one of the final slides. Whether it’s encouraging viewers to contact you, visit your website, or take any specific action, a well-placed CTA can be valuable.
- Monitor Audience Engagement: While your presentation loops, pay attention to how your audience responds. Analyzing their engagement can provide insights into what works best and where improvements can be made.
Conclusion
In conclusion, mastering Google Slides looping can significantly enhance your presentations’ impact. With the right setup and design, looping presentations can captivate your audience and deliver your message seamlessly. Remember to keep your focus keyword “Google Slides on Repeat” in mind while creating the content to ensure it appears naturally without exceeding the 9 times limit. Start incorporating looping into your Google Slides presentations and experience the difference it makes in engaging your audience!