Is your Mac feeling sluggish lately? Don’t worry; there are several potential causes for a slow-running Mac, and we’ll explore each one to help you identify and resolve the issue.
Insufficient Disk Space on Startup Disk
One common reason for slow performance is the lack of free disk space on your Mac’s startup disk. To free up space, consider moving files to an external storage device or cloud storage. Additionally, macOS offers an “Optimize Storage” feature that helps manage files by storing them in the cloud and identifying files you no longer need. To access this feature, navigate to Apple menu > System Settings > General > Storage, and choose the storage recommendations that suit your needs.
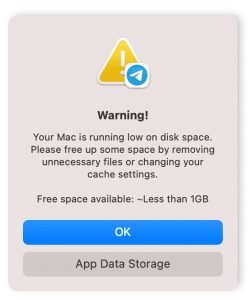
Managing Memory Usage with Activity Monitor
Insufficient available memory can also impact your Mac’s speed. To check memory usage, use the built-in Activity Monitor. This tool provides insights into how much memory your Mac and individual apps are consuming. Refer to the app’s documentation to find its system requirements, ensuring it doesn’t demand more memory than your Mac can easily provide.
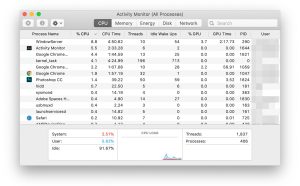
Ensuring App Compatibility for Smooth Performance
Sometimes, slow performance may stem from incompatible apps. If an app requires a different processor or graphics card than your Mac has, it can lead to sluggishness. Before installing any app, review its system requirements in the documentation. To check your Mac’s processor, navigate to Apple menu > System Settings > General > About. For graphics card information, go to Apple menu > System Settings > General > About > System Report > Graphics/Displays.
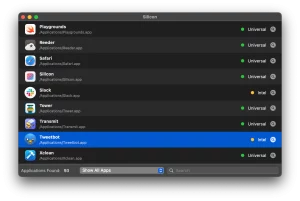
Disk Utility for Verifying and Fixing Disk Issues
Disk-related problems can also contribute to a slow Mac. To diagnose and fix disk issues, use Disk Utility. This built-in tool can verify and repair disk errors. Regularly performing disk maintenance can help prevent slowdowns caused by disk problems.
By addressing these potential causes, you can significantly improve your Mac’s performance and get it back up to speed. Troubleshoot step by step, and your Mac will be running smoothly again in no time!




