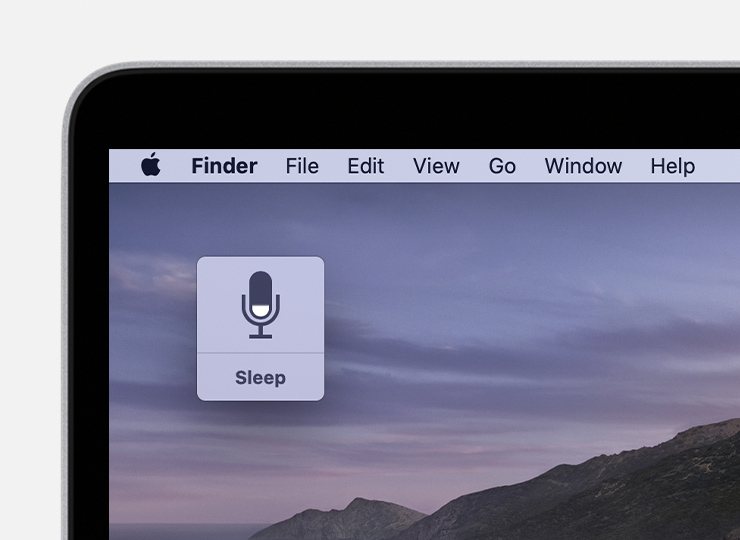Introduction to Dictation and Voice Control on Mac
The powerful capabilities of Dictation and Voice Control allowing Mac users to conveniently use their voice to input text and navigate device functions. Our primary focus in this guide is Dictation, which empowers users to orally input text wherever they can type. It’s a convenient way to type by avoiding the use of traditional keyboards and trackpads.
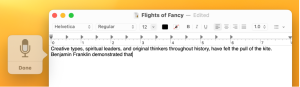
Switching on Dictation and Customizing Language Settings
To activate Dictation, follow these steps:
Access the Apple menu and click, then choose “System Preferences,” and click on “Keyboard” in the sidebar.
Go to “Dictation” on the right and turn it on.
You have the choice of either sharing audio recordings for the betterment of Siri and Dictation or abstaining from participating in providing this data.
To dictate using a specific language, choose your preferred language and dialect by clicking the Language pop-up menu.
You can also add unlisted languages alternatively, you may want to eliminate specific languages from the list depending on your preferences
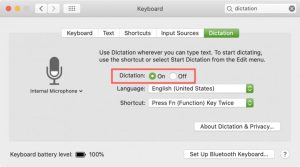
Dictating Text: Ways to Utilize Dictation using your Mac system
Once Dictation is enabled, it becomes possible to dictate text in any app on your Mac. Follow these steps:
Position the insertion point at the specified spot for inputting dictated text within the app. in the app.
Trigger Dictation by selecting the Microphone option (if accessible), using the dictation keyboard shortcut, or deciding on “Edit > Commence Voice Input.”
When the feedback window shows a microphone icon with a fluctuating loudness indicator or you hear the tone, commence dictation and start saying your text.
You can perform simple formatting tasks by speaking the name of the punctuation mark or inserting punctuation marks. Alternatively, you can say “new line” or “new paragraph” to create spacing.
Dictation automatically inserts commas, periods, and question marks while you dictate. To disable automatic punctuation, go to “System Preferences > Keyboard > Dictation” and disable it.
Setting the Dictation Keyboard Shortcut for Added User-Friendliness
Customizing the Dictation keyboard shortcut enables effortless initiation of Dictation. To set a specific shortcut:
Go to “System Preferences > Keyboard > Dictation.”
Click the pop-up menu next to “Shortcut” and choose a predefined shortcut. In another approach, select “Customize” instead and input the preferred keys.
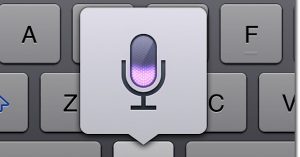
Enhanced Dictation through Switching Microphone Source
The Microphone source in Keyboard settings shows which device your Mac is utilizing for Dictation. To change the microphone source:
Access “System Preferences > Keyboard > Dictation.”
Click the pop-up menu next to “Microphone source” and choose the microphone you want to use for Dictation. “Automatic” selection enables your Mac to listen for Dictation on the device that is most probable.
Turning off Dictation: Disabling It: When and How
If you no longer wish to use Dictation, you can turn it off:
Navigate to “System Preferences > Keyboard > Dictation.”
Remember to consider that utilizing Dictation is a useful method for text input through speech. Nonetheless, it could be unavailable in certain languages or regions.
In closing, Dictation on Mac gives you a hassle-free and productive way to type by speaking. By implementing the instructions provided in this beginner’s guide, you can effortlessly merge Dictation with your daily tasks and witness an increase in overall efficiency. Take note of adjusting the language settings, configure a handy Dictation shortcut, for an enhanced Dictation experience on your Mac, tailor the microphone source.