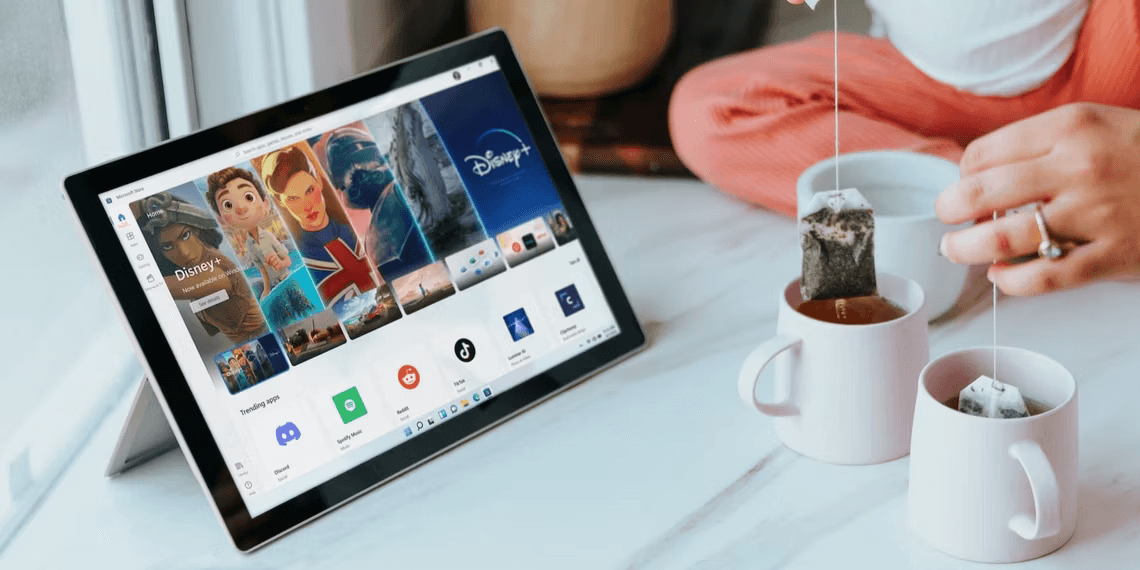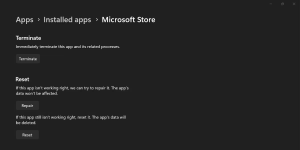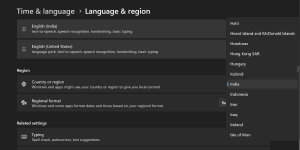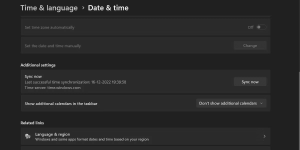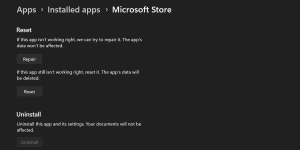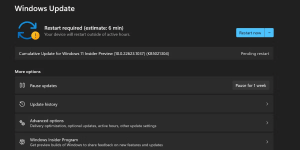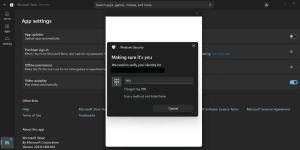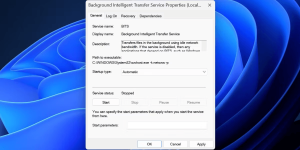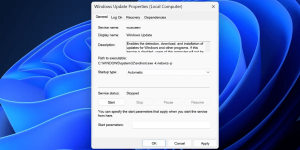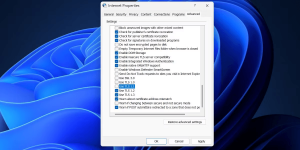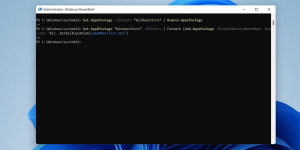How to Fix the Microsoft Store Error Code 0x80131500
The Microsoft Store is your gateway to a plethora of apps for your Windows machine, offering convenience and accessibility. However, the dreaded error code 0x80131500 can disrupt your experience, preventing you from accessing the store. If you’ve encountered this error, fear not! In this guide, we’ll explore the causes behind this issue and provide practical solutions to get your Microsoft Store back on track.
Understanding the Causes
Before we dive into the solutions, let’s pinpoint the potential culprits behind the Microsoft Store error code 0x80131500:
- Internet Connection Issues: Ensure your computer has a stable internet connection.
- Corrupt or Missing Files: Check for corrupt or missing Microsoft Store files.
- Outdated Store Version: Ensure you’re using the latest version of the Microsoft Store.
- System Date and Time: Verify that your system’s date and time are accurate.
Now that we know what might be causing the problem, let’s explore the solutions.
Solutions to Fix the Error
1. Terminate and Reopen the Microsoft Store App
Apps can encounter glitches. To resolve this, terminate and reopen the Microsoft Store app:
- Press Win + I to open the Settings app.
- Navigate to Apps > Installed apps.
- Locate Microsoft Store, click the three dots, and select Advanced options.
- Scroll down and click Terminate.
Image by https://www.makeuseof.com/ - Press Win + R, type
ms-windows-store:, and hit Enter to relaunch the app.
2. Restart Your System
If terminating the app doesn’t work, restart your system:
- Press Win key, click the Power icon, and select Restart.
3. Change the Device Region
Incorrect device region settings can cause issues. Adjust your region settings:
- Press Win + I to open Settings.
- Go to Time and Language > Language and region.
- Select your region from the drop-down list.
Image by https://www.makeuseof.com/
4. Sync System Date and Time
Ensure your system’s date and time are accurate:
- Press Win + I, navigate to Time and Language > Date and Time.
- Check if the time zone matches your region.
- Click Sync now to update.
Image by https://www.makeuseof.com/
5. Repair or Reset the Microsoft Store App
Repairing or resetting the app can fix missing or corrupt files:
- Press Win + X, click Installed apps.
- Locate Microsoft Store, click the three dots, and select Advanced options.
- Under Advanced options, find the Reset section.
- Click Repair, then restart your system.
Image by https://www.makeuseof.com/
6. Update Windows
Outdated Windows versions can cause issues. Update your system:
- Press Win + I to open Settings.
- Click Windows Update and Check for Updates.
- Download and install any available updates.
Image by https://www.makeuseof.com/
7. Sign Out and In Again
Sign out and back in to the Microsoft Store:
- Search for Microsoft Store, click your Profile icon, and Sign out.
- Relaunch Microsoft Store, Sign in using your Microsoft account.
Image by https://www.makeuseof.com/
8. Check BITS and Windows Update Service
Ensure that Background Intelligent Transfer Service and Windows Update service are enabled:
- Press Win key, type
services.msc, and press Enter. - Find Background Intelligence Transfer Service, set it to Automatic, and click Start.
- Do the same for Windows Update service.
Image by https://www.makeuseof.com/ - Click on the Apply button.
- Now, click on the Start button and then click on the OK button.
- Next, locate the Windows Update service and double-click on it to open its properties.
- Find the Startup type: section and click on it to expand the drop-down list. Click on the Automatic option.
Image by https://www.makeuseof.com/ - Click on the Apply button.
- Lastly, click on the Start button and then click on the OK button.
- Close the Services utility.
9. Tweak Internet Options
Misconfigured internet settings can cause issues:
- Press Win key, type Internet Options, and press Enter.
- In the Advanced tab, unselect Use TLS 1.0, Use TLS 1.1, and Use SSL 3.0.
- Click Apply, then restart your PC.
Image by https://www.makeuseof.com/
10. Uninstall and Reinstall the Microsoft Store
Use PowerShell to uninstall and reinstall Microsoft Store:
- Search for PowerShell, run as administrator.
- Enter the provided commands to uninstall and reinstall the Store.
Image by https://www.makeuseof.com/
11. Run an SFC and DISM Scan
If all else fails, run an SFC and DISM scan to fix file corruption:
- Open Command Prompt as administrator.
- Run
sfc /scannow, thenDISM /Online /Cleanup-Image /RestoreHealth. - Restart your system.
12. Reset Windows
As a last resort, consider resetting Windows, but ensure to back up your files.
By following these steps, you can bid farewell to the Microsoft Store error code 0x80131500. Start with the basic troubleshooting methods and gradually move to more advanced solutions. Your Windows apps will soon be running smoothly, giving you access to a world of possibilities.
Audience: Problem Solver
Table: Solutions at a Glance
| Solution | Description |
|---|---|
| 1. Terminate and Reopen Microsoft Store App | Resolve app glitches by terminating and relaunching the Microsoft Store. |
| 2. Restart Your System | Restart your computer to clear memory and restart essential services. |
| 3. Change the Device Region | Adjust device region settings to ensure proper content loading. |
| 4. Sync System Date and Time | Synchronize system date and time with Microsoft servers. |
| 5. Repair or Reset Microsoft Store App | Repair or reset the app to fix missing or corrupt files. |
| 6. Update Windows | Keep Windows up to date to resolve app issues. |
| 7. Sign Out and In Again | Sign out and back into the Microsoft Store. |
| 8. Check BITS and Windows Update Service | Ensure Background Intelligent Transfer Service and Windows Update service are enabled. |
| 9. Tweak Internet Options | Configure internet settings for better app performance. |
| 10. Uninstall and Reinstall Microsoft Store | Use PowerShell to uninstall and reinstall the Microsoft Store. |
| 11. Run an SFC and DISM Scan | Fix file corruption with SFC and DISM scans. |
| 12. Reset Windows | As a last resort, reset Windows (backup files first). |
In this comprehensive guide, we’ve provided you with a step-by-step roadmap to troubleshoot and resolve the Microsoft Store error code 0x80131500. Whether you’re a tech enthusiast or simply seeking to make the most of your Windows experience, these solutions will help you get back to enjoying seamless app downloads and updates. Say goodbye to frustrating error messages and hello to a smoother Windows experience!