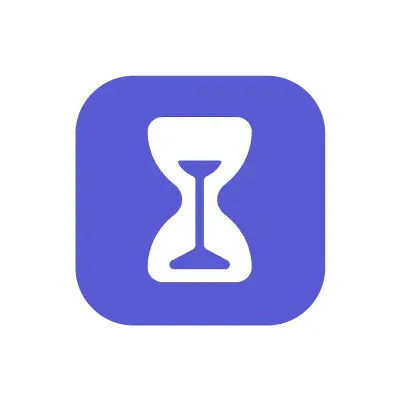Introduction
To guarantee the healthy development and well-being of children in this era dominated by digital devices, it has become imperative to properly regulate and monitor their screen time. With the Screen Time feature on Mac, you can conveniently configure and monitor your child’s device usage. Facilitating finding the optimal middle ground when it comes to combining efficiency and free time. Whether you’re using Family Sharing or directly logging into their Mac account. Use this comprehensive manual provides a clear and concise walkthrough for setting up Screen Time on your child’s Mac.
Setting up Screen Time with the help of Family Sharing
Managing Screen Time for your child is made easy and flexible with Family Sharing. Remotely managing and monitoring their device usage is possible from your own account on any Mac, iPhone, or iPad. Follow these steps to set up Screen Time using Family Sharing:
Authenticate into your Mac user account and verify that you’re connected with your Apple ID.
Choose “Apple menu” > “System Preferences,” Afterwards, choose “Screen Time” from the options in the sidebar.
When employing Family Sharing, choose your child’s account by clicking on the menu that appears on the right.
Turn on Screen Time and select any additional options you want to enable. This may include “Include Website Data” to incorporate specific details about websites into the reports on screen time.
For additional security measures, enabling the “Use Screen Time Passcode” feature to avoid unauthorized modifications of Screen Time settings. A passcode will be necessary for granting extra usage time after limits are reached.
Establishing Screen Time Rules specifically for a child’s Mac account for a Child’s Mac Account
If Family Sharing is not being used, you can still configure Screen Time for your child by accessing their Mac user account. Here’s how you can do it:
Log in to your child’s Mac user account.
Access the “Apple menu”, open up the preferences panel, and locate and click on “Screen Time” in the sidebar.
Turn on Screen Time feature and tailor the configurations as per your choices.
Essential Screen Time Options in Ensuring a Safe Digital Environment
Screen Time offers various options enabling you to effectively control your child’s device usage. Here are some of the essential options you should consider enabling:
1. Downtime: Set up a downtime schedule to specify periods when your child’s Mac usage will be restricted. During bedtime or study hours, this can provide assistance.
2. App Limits: Manage the duration for which your child engages with specific apps and websites. Setting daily time limits is one way to guarantee a healthy balance between work and play.
3. Communication Limits: With communication limits, you can manage who your child can communicate with during allowed screen time.
4. Communication Safety: Turn on communication safety features to prevent your child from receiving or sending explicit content.
5. Always Allowed: Select apps that your child can access at any time, even during downtime or app limits. Included can be essential tools for schoolwork or emergency contacts.
6. Content & Privacy Restrictions: Set up content and privacy restrictions to filter inappropriate content and control access to certain features.
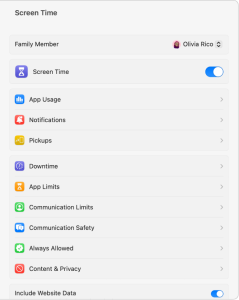
Regulating Application Limits, Communication, and Protecting Information Privacy
Frequently assess and modify the Screen Time configurations depending on your child’s demands and actions. In case you utilize Family Sharing, it is feasible to remotely manage the settings from your personal gadget. In case you are accessing their Mac account directly, ensure open communication with your child regarding the Screen Time limitations and the underlying rationale.
By configuring Screen Time on your child’s Mac, you can establish a secure and harmonious digital atmosphere that enhances their health and growth. Be sure to adhere to the screen time regulations without fail and involve your child in the process to foster responsible device usage habits.
Conclusion
Mac’s Screen Time offers parents essential tools to guarantee a balanced and supervised use of their child’s device. Harness the adaptability provided by Family Sharing or personally handle the configurations on your child’s Mac account to establish a constructive online experience for them. With Screen Time, Attain the proper equilibrium between screen usage and other necessary undertakings in your child’s life..