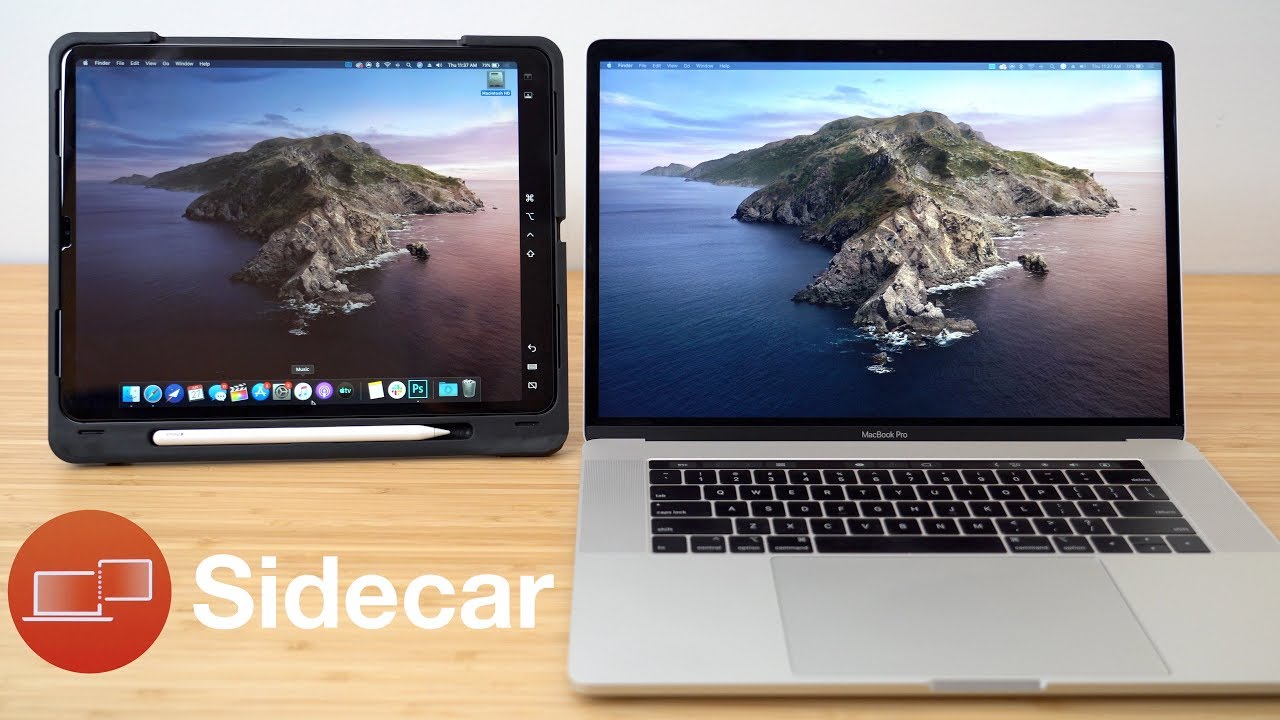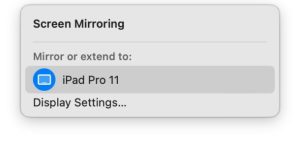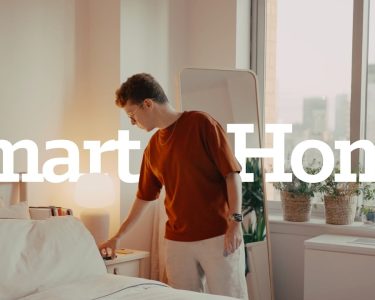Introduction to Sidecar in MacOS Ventura:
Sidecar is a fantastic feature in MacOS that allows you to use your iPad as a secondary display for your Mac, providing increased productivity and versatility. However, with the update to MacOS Ventura, many users have found that Sidecar is either not working or has become challenging to access and configure. In this article, we will guide you through how to use Sidecar in MacOS Ventura and troubleshoot common issues.
Enabling Sidecar in MacOS Ventura:
Before attempting to use Sidecar in MacOS Ventura, ensure that both your Mac and iPad are connected to the same Wi-Fi network, using the same Apple ID, and have Bluetooth enabled. Also, make sure both devices are running the latest available versions of MacOS and iPadOS. Note that Sidecar works best on MacOS Ventura 13.3.1 or newer, as there were known issues with earlier releases.
To enable Sidecar, follow these steps:
- Go to the Apple menu and select “System Preferences.”
- Click on “Displays.”
- Click the “+” add button and choose your iPad under “Mirror or extend to:”
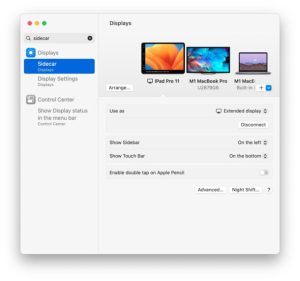
Image by:https://osxdaily.com/
Accessing Sidecar Settings in Ventura:
Previously, Sidecar had its own dedicated preference pane in MacOS. However, in MacOS Ventura, Sidecar settings are now embedded within the Display settings. Once you’ve added your iPad as a Sidecar display, you can access the settings in the following way:
- Go to “Displays” in System Preferences.
- Click on your iPad in the list of displays to access the Sidecar settings.
Alternatively, you can use the Control Center in MacOS Ventura to access and use Sidecar:
- Click the two dials button in the top right corner of the menu bar to open Control Center.
- Click on “Screen Mirroring.”
- Choose the iPad you want to use for Sidecar.
Image by:https://osxdaily.com/
Troubleshooting Sidecar in MacOS Ventura:
Despite following all the prerequisites and updating to the latest version of MacOS Ventura, some users may encounter issues with Sidecar. Here are some helpful tips for troubleshooting Sidecar:
- Update your iPad to iPadOS 16.4.1 or later.
- Update MacOS Ventura to version 13.3.1 or newer. Avoid using version 13.3 entirely, as it has known issues with Sidecar and Universal Control.
- Ensure that both your Mac and iPad are using the same Apple ID, have iCloud and Bluetooth enabled, and are on the same Wi-Fi network with Wi-Fi enabled.
- Try accessing Sidecar through Control Center > Screen Mirroring > and choosing your iPad.
- If Sidecar suddenly stops working, open Terminal and enter the command “sudo pkill bluetoothd” to reload the Bluetooth module.
Finally, if you continue to experience issues with Sidecar in MacOS Ventura, consider holding off on updating or skipping Ventura entirely. While some users may have a seamless experience, others might find the release to be buggy and frustrating. Installing every update that becomes available can also help resolve potential bugs and issues.
Conclusion
Sidecar is a valuable feature that enhances productivity and multitasking in MacOS Ventura. With the right settings and troubleshooting, you can make the most of Sidecar and enjoy the benefits of using your iPad as a secondary display for your Mac.