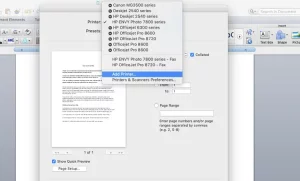Introduction to AirPrint Printing
AirPrint is a feature built into many modern printers, allowing seamless wireless printing from Apple devices. With AirPrint, you can print documents, photos, and other files directly from your Mac, iPhone, or iPad without the hassle of connecting via cables or installing drivers. The only requirement is that your printer must support AirPrint technology, and both your Mac and printer should be connected to the same Wi-Fi network.
Setting up Your AirPrint Printer
Before you start printing, ensure that your AirPrint printer is connected to the same Wi-Fi network as your Mac. If you are unsure about the setup process, refer to the documentation that came with your printer for detailed instructions.
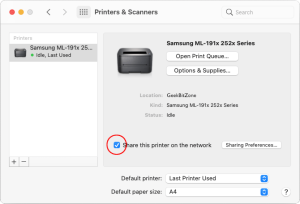
Printing Wirelessly from Your Mac
Once your AirPrint printer is connected to the Wi-Fi network, follow these steps to wirelessly print from your Mac:
- Open the document or file you want to print on your Mac.
- In the application you’re using, go to the “File” menu and select “Print.”
- Click on the “Printer” menu to see a list of available printers.
- Choose your AirPrint printer from the list. If you don’t see your printer, you can add it by selecting “Add Printer” from the Printer menu and following the on-screen instructions.
- Select any other print options you want, such as the number of copies or page range.
- Finally, click the “Print” button to initiate the printing process.
Image by:https://www.businessinsider.com/
Your Mac will send the print job wirelessly to the AirPrint printer, and the document will be printed without any physical connection.
Troubleshooting AirPrint Printing Issues
If you encounter any issues while printing wirelessly to your AirPrint printer, consider the following troubleshooting steps:
- Ensure your Mac is running the latest version of macOS. Go to the Apple menu > System Settings > General, and click on “Software Update” to install any available updates.
- Try connecting the AirPrint printer to your Wi-Fi network using a cable for direct connection or through bridging. This may help the printer join the network more effectively.
- Allow a few moments for the printer to power up and join the network after turning it on. Some printers may take a minute or two to establish a connection.
- If you are using an AirPort Base Station or AirPort Time Capsule, connect the printer to it using the Ethernet LAN port or through the Wi-Fi network. Note that AirPrint does not support printing to a printer connected to the USB port of an AirPort Base Station.
- Check for any updates for your printer model on the manufacturer’s website. Firmware updates may resolve compatibility issues or improve performance.
By following these steps, you should be able to successfully print wirelessly to your AirPrint printer from your Mac. Enjoy the convenience of wireless printing and the seamless integration between your Apple devices and AirPrint-enabled printers.