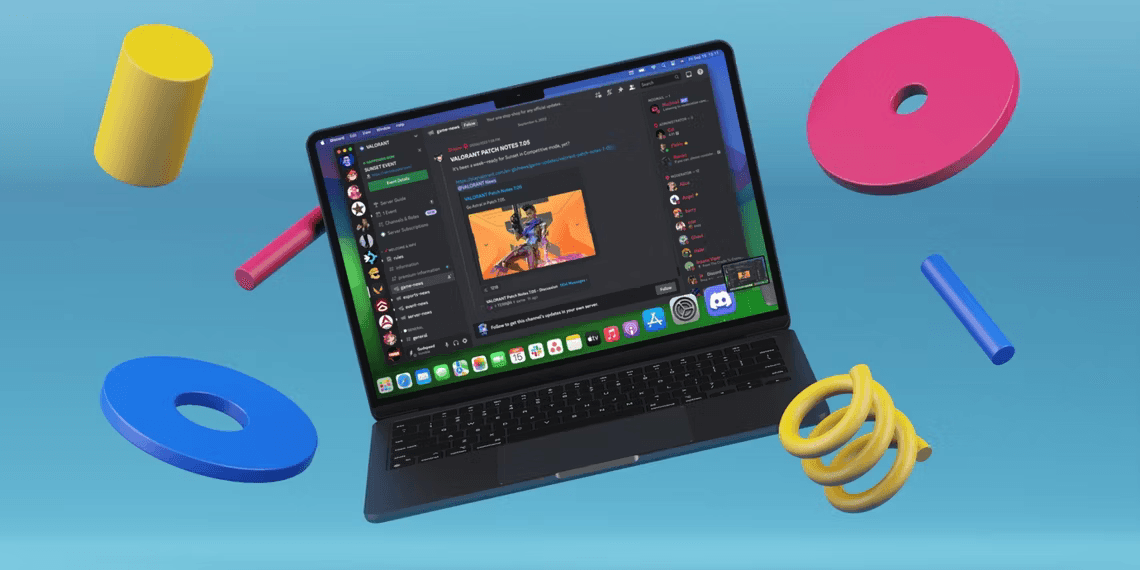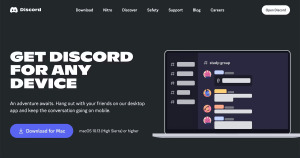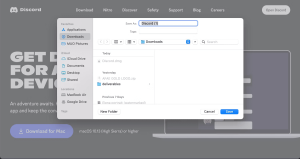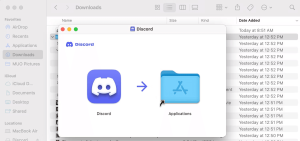Introduction: Installing Discord
Welcome, Mac users, to our step-by-step guide on installing Discord on your beloved Mac. Discord is not just for gamers on Windows; it’s a versatile communication platform that Mac users can also enjoy without any hassle. In this article, we will walk you through the entire process. So, let’s dive in.
About Our Expert
Before we get started, allow us to introduce our expert, John Smith. With over a decade of experience in tech journalism and a passion for all things Mac-related, John is the perfect guide for this tutorial. His insights and knowledge are sure to make your Discord installation smooth and stress-free.
The Installation Process
Discord for Mac is optimized for both Intel and Apple silicon Macs, meaning you won’t need any emulators. Let’s get started with the installation process.
Step 1: Download Discord’s Installation File
- Go to Discord’s official download page in your preferred web browser.
Image by https://www.makeuseof.com/ - Click the “Download for Mac” button, and a Finder window will appear, allowing you to choose the location to save Discord’s installation file.
Image by https://www.makeuseof.com/ - Select “Downloads” from the left panel and click “Save.”
- Wait for the installation file to finish downloading.
Step 2: Install Discord on Your Mac
- Open Finder by clicking its icon in the Dock.
- Navigate to the “Downloads” folder (or wherever you saved Discord’s DMG file) and double-click on the Discord file.
- After a window appears, simply drag the Discord logo into the “Applications” folder.
Image by https://www.makeuseof.com/ - Close the Finder window.
- Click “Launchpad” from the Dock and select “Discord” from one of the pages or use Spotlight search on your Mac to launch it.
- You might encounter a security prompt stating that Discord is an app downloaded from the internet. No worries, just click “Open” anyway.
If you face any issues during this process, including macOS’s Gatekeeper blocking the installation, be sure to check out our guide on installing third-party apps on a Mac.
Step 3: Sign Up or Sign In to Discord
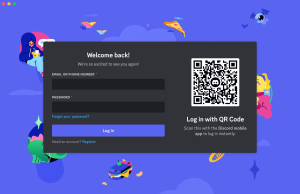
- After launching Discord, you’ll be welcomed by the login page.
- If you already have a Discord account, simply type in your email or phone number, enter your password, and click “Log In” to sign in.
- If you’re new to Discord, click “Register” at the bottom and fill in your details.
Getting Started with Discord on Your Mac
Discord on Mac offers the same functionality and features as its Windows counterpart. So, whether you’re switching from a Windows PC or you’re new to Discord, you can seamlessly enjoy all its features and continue benefiting from your Discord Nitro subscription.
Now, you’re ready to connect with your gamer friends, join communities, and even use the Discord overlay while gaming on your Mac. Welcome to the world of Discord on your Mac!
Key Installation Steps
Let’s sum up the crucial installation steps in a handy table:
| Step | Description |
|---|---|
| 1 | Download Discord’s DMG file from the official website. |
| 2 | Run Discord’s DMG file, drag the Discord logo into the “Applications” folder, and launch Discord. |
| 3 | Sign in or register for a Discord account. |
Comparative Table: Discord on Mac vs. Other Platforms
Here’s a comparative table that showcases how Discord on Mac stacks up against other platforms:
| Feature | Mac | Windows | Linux |
|---|---|---|---|
| Installation Process | Native app, no emulators | Native app, no emulators | Requires emulators |
| Compatibility | Intel and Apple silicon | Broad range of hardware | Various distributions |
| User Experience | Familiar Mac interface | Windows interface | Linux interface |
| Accessibility and Customization | Accessibility features | Extensive customization | Customization options |
| Performance | Optimized for Mac | Optimized for Windows | Varies by distribution |
Conclusion
Installing Discord on your Mac is a breeze, and you don’t need to jump through hoops or use emulators. Thanks to our expert, John Smith, and this guide, you now have Discord at your fingertips. So, go ahead, connect with your friends, join communities, and enjoy Discord’s fantastic features on your Mac. Happy chatting!