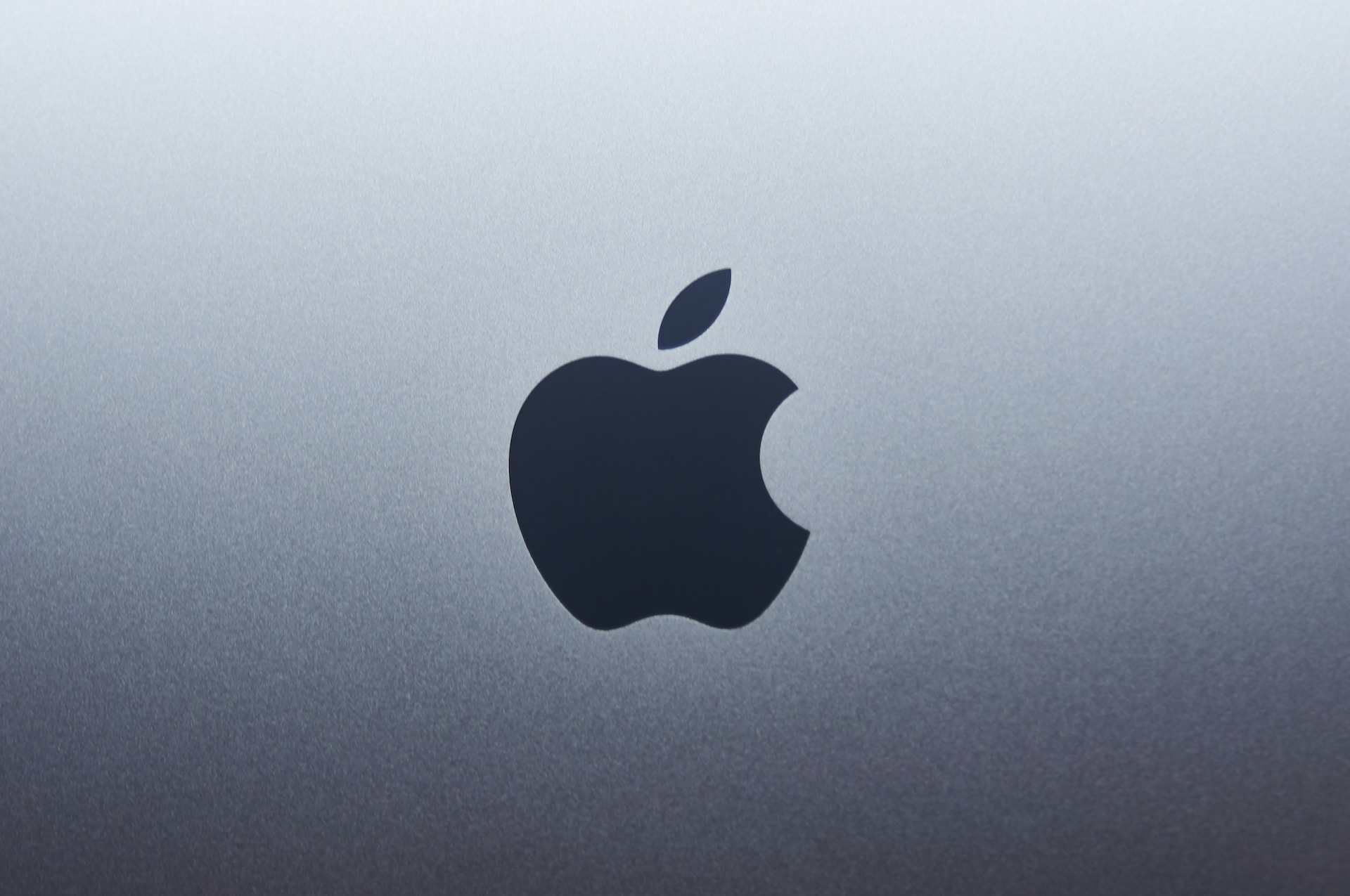Introduction to mac OS Recovery: A Built-In Lifesaver
System Recovery provides a strong built-in capability on your Intel-powered Mac. This feature to help in case you experience major difficulties with your Mac computer. This feature enables you to fix the storage, restore macOS, recover your system using a Time Machine backup, and even adjust security preferences. The tutorial will lead you through making the most of macOS Recovery and solving frequent issues.
Operating mac OS Restoration on a computer with Intel architecture Apple computer
If you locate yourself demanding macOS restoration. Observe these procedures to reach the retrieval alternatives.
Restart your Mac.
Hold one of the following key combinations until the startup screen appears:
Command-R: Boot up through the integrated recovery system of macOS.
Option-Command-R: Launch using macOS Recovery via the internet.
Option-Shift-Command-R: Launch using macOS Recovery via the internet.
Resolving Internal Drive with Disk Application
Hard drive problems might result in multiple issues within your Mac system. Apple’s recovery mode offers the Disk Utility application to perform disk repairs or deletions. Follow these steps to ensure your internal storage is in top shape:
In the App Recovery, pick Disk Utility.
Opt for a volume, tap the First Aid button, and obey the onscreen instructions.
Continue the procedure for every partition and receptacle on the storage medium.
Choose the storage device, perform Initial Help, and select Done.
Renewing Your Machine using Backup Solution
If you have a Time Machine backup, you can restore your system to a previous state:
In the Application Recovery, pick Restore using Time Machine.
Observe the visual directions to start the recovery process.
Adjusting Firmware Password and Secure Boot Settings
Enhance your Mac’s security with a firmware password and secure boot options:
Utilize Startup Security Tool in the Recovery software to adjust a firmware authentication code. It will make sure that unauthorized system startup is avoided.
Safe startup choices are only accessible on Apple computers equipped with the Apple T2 Security Processor.
Occasionally a new setup of macOS can address long-standing issues while keeping your files intact and user options.

Inside the Recovery app, select Reinstall macOS Ventura and follow the instructions displayed on the screen.
Choose your existing Mac hard drive when asked to preserve your data unaltered.
If you prefer a clean slate, you can erase and reinstall macOS:
In the Settings app, access Disk Utility. Wipe the disk that you intend to restore macOS.
Move forward with reinstalling the macOS as already discussed.
Keep track of macOS Recovery messages with the recovery log:
In the App Recovery, pick Window > Recovery Diary.
Personalize the messages that you prefer to view or keep the log to an outside storage device.
If you need to submit a problem report, create a recovery diagnostics file:
Press Ctrl-Alt-Shift-Win-Period.
Store the document on the outside storage medium.
To quit macOS Recovery and resume normal operation:
Reboot or close your device when necessary.
By becoming proficient in the recovery feature of macOS, you have the ability to diagnose challenges, recover your computer, and guarantee smooth operation of your Mac. Despite tough conditions, it remains as a trustworthy resource. Harness its potential effectively to ensure the optimal performance of your Mac performing at its highest level.