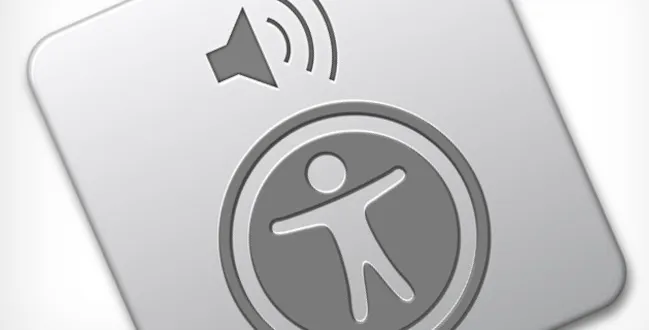Introduction
VoiceOver on Mac offers a powerful accessibility feature called Quick Nav, designed to simplify your navigation experience across applications and web pages. With Quick Nav, you can use only the arrow keys to move around, easily navigate web pages using single keys, and utilize the Quick Nav rotor to explore various categories within apps and web pages. In this guide, we’ll walk you through the ins and outs of VoiceOver Quick Nav to help you become a proficient user.
Understanding Quick Nav and Its Benefits
Quick Nav revolutionizes the way you interact with your Mac. By pressing the Left Arrow and Right Arrow keys simultaneously, you can toggle Quick Nav on or off. If you’ve disabled the arrow keys’ Quick Nav toggle in the Quick Nav Commander within VoiceOver Utility, don’t worry. You can still activate it by pressing VO-H-H to open the Commands menu, typing “quick” to search for the Toggle Quick Nav On or Off command, and selecting it.
Navigating Apps and Web Pages Using Arrow Keys
To navigate through items, such as a multi-level table of contents, you need to interact with them first. To begin interacting with an item, press the Right Arrow and Down Arrow keys simultaneously. When you’re done, simply press the Left Arrow and Down Arrow keys together to stop interacting with the item.
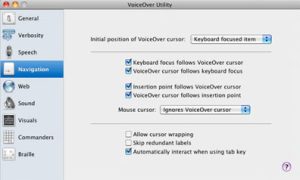
Once you’re actively navigating, you can move left, right, up, or down using the arrow keys. Quick Nav ensures these keys function the same as pressing the VO modifier with arrow keys. To perform the default action on the item in the VoiceOver cursor, press the Down Arrow and Up Arrow keys simultaneously.
Exploring Single-Key Web Page Navigation
For efficient web page navigation, you can enable single-key web page navigation in VoiceOver Utility or by pressing VO-Q (pressing the keys again will disable it). Once activated, you can use single keys to move around web pages swiftly. For example, press “b” or “B” to jump to the next or previous button, or press “1” or “!” to navigate between Heading 1 elements.
Moreover, you have the flexibility to customize the default single-key assignments and even add your own key assignments. Visit the Quick Nav Commander pane in the Commanders category within VoiceOver Utility (press Command-F5 to turn VoiceOver on, then press VO-F8) to make these adjustments.
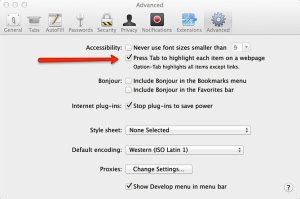
Maximizing Efficiency with the Quick Nav Rotor
The Quick Nav rotor is a versatile tool that allows you to navigate items using categories based on the current context. Whether you’re in a Mail message or browsing the web, the Quick Nav rotor can significantly enhance your navigation experience.
To open the Quick Nav rotor, press Left Arrow-Up Arrow or Right Arrow-Up Arrow. Switch between categories like Characters, Content Chooser, and more by pressing the corresponding arrow keys. Within the selected category, use the Up Arrow or Down Arrow keys to navigate items. This is especially handy for previewing messages in Mail. By accessing the Content Chooser category while in a message preview, you can effortlessly move up and down in the messages list, without losing your place in the preview.
Conclusion
Mastering VoiceOver Quick Nav on your Mac can greatly improve your accessibility and productivity. By understanding how to navigate apps and web pages using arrow keys, utilizing single-key web page navigation, and making the most of the Quick Nav rotor, you can seamlessly interact with your Mac’s content. With these skills, you’ll enjoy a more efficient and enjoyable computing experience.