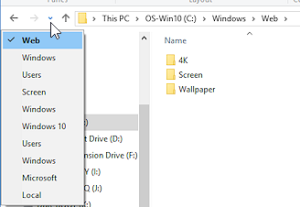Introduction: File and Folder Navigation
Navigating through File and Folder efficiently is a crucial skill for any Windows user. Windows Narrator, a built-in accessibility feature, can greatly assist users with visual impairments or anyone seeking a more convenient way to explore their files and directories. In this article, we will explore the features of Windows Narrator and learn how to utilize it effectively to streamline your file management tasks.
Understanding Special Sections in File Explorer:
Before diving into the specifics of using Windows Narrator, let’s familiarize ourselves with some special sections that File Explorer offers:
a) Quick Access: Previously known as Favorites, this section displays frequently used folders like Downloads, Documents, Music, and Videos for the current user. You can pin your preferred folders here for quick access.
b) OneDrive: Microsoft’s online file storage system allows you to sync files to the hard disk. Check for similar links created by other cloud storage services like Dropbox and Google Drive.
c) User Current User: Each user has a personal folder with its sub-folders. These files are accessible only to the respective user.
d) This PC: Includes all drives connected to the computer, including hard drives, SSD drives, USB drives, and virtual drives.
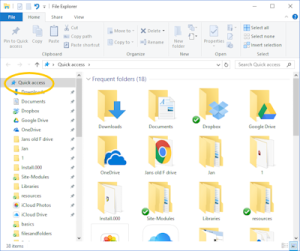
e) Libraries: Customizable collections of folders that allow you to organize files without saving them to the default User folders.
f) Network: Shows other computers and network devices on the current network.
Step-by-Step Guide: Opening File Explorer and Navigating the Folder Tree:
To start using Windows Narrator and navigate files and folders efficiently, follow these simple steps:
a) Open a File Explorer Window:
- Method 1: Double-click the Desktop icon “This PC” (if available).
- Method 2: Click the “File Explorer” icon on the Taskbar.
- Method 3: Click the “Start” button, then select “File Explorer” from the menu.
b) Explore This PC:
- Click “This PC” in the Navigation pane at the left to view all drives attached to your computer.
Expand and Collapse with Ease: Using the Folder Tree:
The Navigation pane displays a folder tree with all drives and folders in a nested arrangement. You can expand and

collapse folders to show or hide their contents.
a) Expanding a Folder:
- Left-click on the arrow (▶) beside a drive or folder to expand it and view its subfolders.
b) Collapsing a Folder:
- Left-click on the arrow (▼) beside an expanded folder to collapse it and hide its subfolders.
Navigate Smartly: Mastering the Address Bar:
The Address bar in File Explorer allows you to enter the path of a specific folder or use drop lists and arrows for navigation.
a) Using Drop Lists in the Address Bar:
- Click on the arrow (▼) next to a folder name in the Address bar to reveal a drop list of clickable links. Use these links to quickly navigate to different folders.
b) Navigating Back, Forward, and Up:
- The Address bar has navigation arrows (←, →, ↑) that let you move backward, forward, and up the folder tree’s history.
Image by https://www.jegsworks.com/
Conclusion:
With Windows Narrator’s assistance, you can confidently navigate through files and folders using File Explorer. Familiarize yourself with the special sections, utilize the Navigation pane, and master the Address bar to streamline your file management tasks.
Bonus Tips for Enhanced File and Folder Navigation:
- Use keyboard shortcuts like Windows key + E to open File Explorer quickly.
- Organize files into relevant folders and create meaningful names to improve search efficiency.
- Utilize the Search bar in File Explorer to find specific files or folders instantly.
- Customize Quick Access by pinning frequently used folders for easy access.
- Take advantage of the “Libraries” feature to organize files across different locations effectively.
By incorporating these tips and mastering Windows Narrator’s capabilities, you can enhance your overall file and folder navigation experience on Windows.