Introduction: A Simple Solution for Effortless File Transfer
If you’ve ever envied how Apple users effortlessly move files using AirDrop, you’ll be pleased to know that Google introduced a similar feature called Share in 2020. Initially limited to sharing files between Google products, it has now expanded to include Windows devices. With Share, you can seamlessly transfer files between your Windows and Android systems. In this guide, we’ll walk you through the step-by-step process of setting up and using Nearby Share on your Windows PC and Android phone.
Setting Up Nearby Share on Your Android Device
Before you can start using Nearby Share on your Windows laptop, ensure it is compatible with your Android phone or device. While Google offers Share through the Files by Google app, you can also receive files without it. Here’s how to enable Nearby Share:
If you have the Files app:
- Open the Files app and tap the three-line icon in the top left.
- Go to Settings > Nearby Share.
- Toggle on “Use Nearby Share” if it’s not already on.
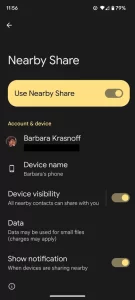
If you don’t have the Files app:
- Go to your Android phone’s Settings.
- Select “Connected Devices” > “Connection preferences” > “Share” (or “Google” > “Devices & sharing” > “Nearby Share”) and toggle it on.
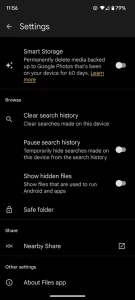
Installing and Configuring Nearby Share on Windows
While Share for Windows is still in beta, it functions quite well. Follow these simple steps to get started:
- Download the beta version of Share [link here].
- Click on the downloaded file (e.g., Better Together Setup) to start the installation.
- The installation will prompt you to sign in to your Google account, but you can also use the app without an account.
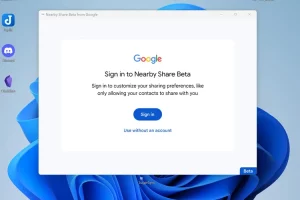
- Set up Nearby Share on your PC:
- Give your PC a name.
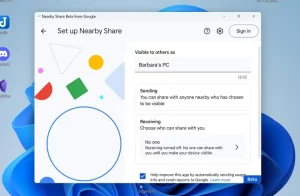
-
- Under “Receiving,” choose who can share files with you (Everyone, Contacts, Your devices, or No one).
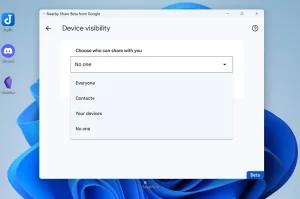
-
- Optionally, uncheck the box that sends usage info and crash reports to Google.
-
- Sign in to your Google account if you haven’t already, to enable sharing with your contacts or devices.
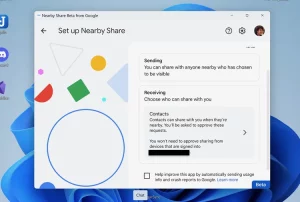
-
- Select “Done” when you’re satisfied with your settings.
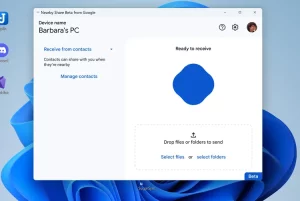
How to Share Files from Android to Windows
Now that Nearby Share is set up, you can effortlessly share files from your Android phone to your Windows PC:
- Open the Files app on your Android phone.
- Select a file to share and tap the Share icon.
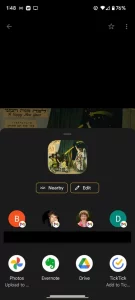
- Tap on “Nearby” below the selected file.
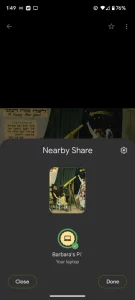
- A Nearby Share window will show available devices. Choose your Windows PC.
- Once the file is shared, you’ll find it in your PC’s Downloads folder.
How to Share Files from Windows to Android
Sharing files from your Windows PC to your Android phone is just as easy:
- Open the Nearby Share app on your Windows PC.
- Select a file and choose the device you want to send it to.
- Your phone will receive a notification about the shared file, which will be stored in the Downloads folder.
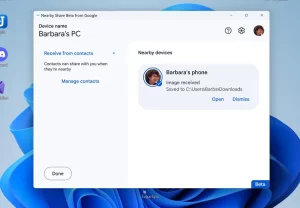
Conclusion: Simplify File Sharing with Nearby Share
With Nearby Share, moving files between your Windows PC and Android phone has never been easier. Say goodbye to complicated methods like email or cloud storage. Follow the simple steps in this guide to enjoy effortless file transfer between your devices. Try out Nearby Share beta today and streamline your file-sharing experience.




