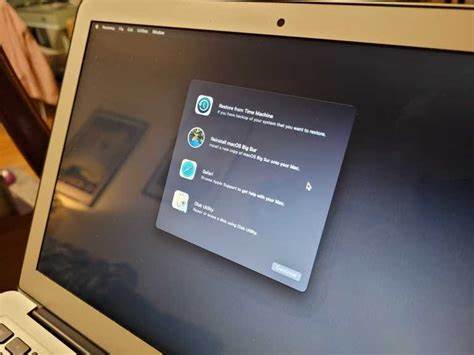Introduction
Encountering printing issues on your Mac can be frustrating, especially when all troubleshooting attempts fail. If you find yourself unable to print to your printer despite trying various solutions, resetting the printing system might be the key to resolving the problem. This process clears all printer-related information, providing a fresh start for your printing setup. In this guide, we will walk you through the steps to reset the printing system on your Mac and re-add printers for a smooth printing experience.
Resetting the Printing System on Mac: Step-by-Step Guide
- Attempt Other Troubleshooting Techniques First: Before resorting to resetting the printing system, it is essential to explore other troubleshooting techniques. Check for common printing issues, such as paper jams, connectivity problems, or printer driver errors, and try to resolve them using conventional methods.
- Access the Printers & Scanners Settings: Go to your Mac’s Apple menu, then select “System Preferences.” From the options displayed, click on “Printers & Scanners” in the sidebar. If necessary, scroll down to find the section.
- Identify the Printer to Reset: In the Printers & Scanners settings, locate the problematic printer in the list of printers on the right-hand side. If no printers appear in the list, you can Control-click the empty space and choose “Reset Printing System” from the context menu.
Image by https://www.bing.com/ - Reset the Printing System: Control-click on the printer that requires resetting, then choose “Reset Printing System” from the drop-down menu. A confirmation dialog may appear, asking you to confirm the action. Proceed with the reset process.
- Empty Printer List: After the reset, all printers will be removed from the Printers & Scanners settings. This action also clears information about completed print jobs and printer presets.
- Re-Add Printers: Now that you have reset the printing system, it’s time to re-add your printers. Click the “+” button in the Printers & Scanners settings to add a new printer. Your Mac will automatically search for available printers on your network. Select the desired printer from the list, and click “Add” to set it up.
- Configure Printer Settings (if required): Once the printer is added, you may need to configure its settings based on your preferences. Adjust parameters like paper size, orientation, print quality, and color options to suit your printing needs.
- Test Print: After completing the setup, print a test page to ensure that the printer is functioning correctly. Verify that the print quality and settings meet your expectations.
Conclusion:
Resetting the printing system on your Mac can be an effective way to resolve persistent printing issues. By following the simple steps outlined in this guide, you can clear any printer-related problems and re-establish a functional printing setup. Always explore other troubleshooting techniques before opting for a reset, as it will remove all printers and related information from your system. With a refreshed printing system and re-added printers, you can enjoy seamless printing on your Mac once again.