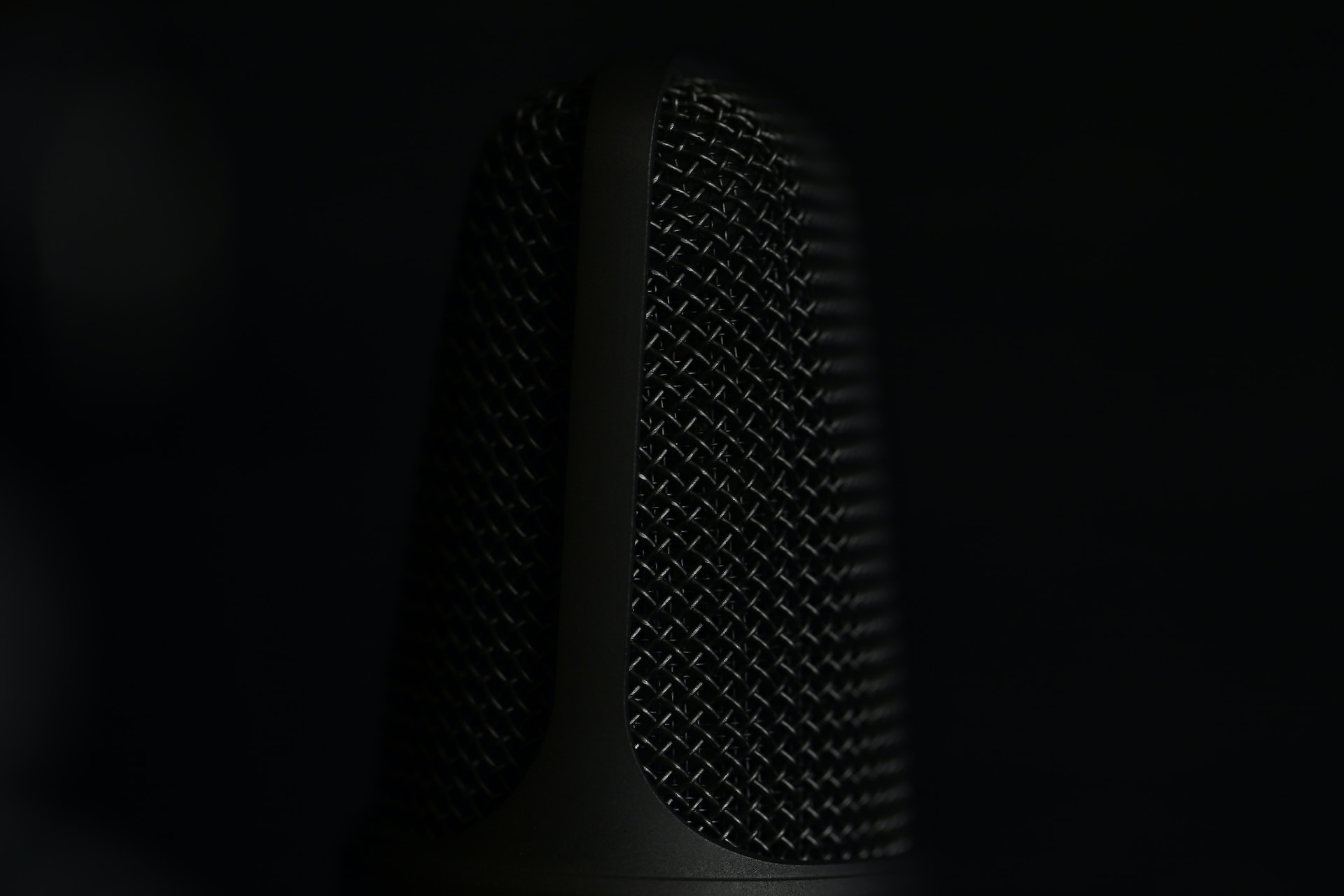Introduction to Windows Speech Recognition:
An advanced functionality of Windows is the Speech Recognition feature enabling users to solely rely on voice interactions when interacting with their computer. A keyboard or mouse is unnecessary. Whether you have Windows 11 or Windows 10, Using this robust tool can enhance the convenience and accessibility of your computing experience. Speaking particular commands enables you to control applications, browse the web, create documents, and perform miscellaneous tasks.
Setting up Speech Recognition in Windows:
In preparation for using Speech Recognition, you must establish its setup on your Windows PC. Here’s a step-by-step guide to get you started:
Launch the Start menu and access Settings. and Access the Settings option.
Click on “Ease of Access,” Then, opt for “Speech Recognition” in the left-hand menu.
Observe and comply with the guidelines provided on your screen for setting up your microphone and finish the initial voice calibration procedure.
After finishing the setup, you are fully prepared to employ Speech Recognition.
Basic Voice Commands for Windows 11 and Windows 10:
Let’s begin with some fundamental voice commands to perform common tasks:
For example, say “Open Microsoft Edge” to open the Edge browser.
“Start [Program Name]”: Initiates a program on your computer. As an illustration, verbalize “Start Word” to launch Microsoft Word.
In case you have Word running, “Turn off Word” will result in its closure.
“Minimize”: Reduces minimizing the active window to the taskbar.
“Maximize”: Amplifiess makes the current window occupy the whole screen.
“Restore”: Returns resizing a minimized window to its previous dimensions.
“Scroll Up/Down”: Scrolls the current window up or down, depending on your command.
“Click”: Performs a mouse click at the current cursor position.

Navigating Your PC with Speech Recognition:
Navigating through different elements on your computer is made easier with Speech Recognition, resulting in enhanced accessibility to files and programs. Try out these commands:
“Go to [Location]”: Moves you towards the indicated location. For example, saying “Go to Documents” will open your Documents folder.
If you have Word and Excel running, “Switch to Excel” will bring forward the Excel application.
“Scroll Left/Right”: Scrolls horizontally through the current window.
“Show Desktop”: Hides all open windows and displays the desktop.
“Open [Menu Name]”: Unveils a menu within the active application. You can say, “Open File menu” Accessing the File Menu requires completing a specific task.
“Go back”: Navigates back to the previous screen or page.
Executing System Operations with Voice Commands:
Control different system operations with ease by employing voice commands in Speech Recognition. Here are some useful examples:
“Open Settings”: Initiates the Windows Settings software to modify system configurations
“Search [Keyword]”: Launches a search for the designated keyword. For example, by stating “Find updates for Windows” will start a search for available updates.
“Open Control Panel”: Opens the Control Panel to manage system settings.
“Lock PC”: Locking your computer guarantees its security and protects against unauthorized access.
Advanced Speech Recognition Techniques:
Once you are comfortable with the basics, you can explore more advanced commands to enhance your productivity:
“Show Numbers”: Displays numbers on clickable items, allowing you to select an option by speaking its corresponding number.
To illustrate, if you mention “Type hello” will input “hello” wherever the cursor is placed.
“Dictate [Text]”: Commences speech recognition by opening a document specifically tailored for transcription, then proceeds to dictate according to the given content.
“Add a New [Document/Event]”: Creates a new document or event in supported applications.
“Format Text”: Applies formatting to text, such as applying various styles like bolding, putting in italics or using underlines.
Troubleshooting Speech Recognition Issues:
There are occasions when Speech Recognition might not operate as anticipated. Here are a few tips to troubleshoot common issues:
Check that your microphone is appropriately connected and operational. and operational.
Inspect the microphone configurations on your Windows system and alter them if required.
Follow the voice training wizard in Speech Recognition settings to retrain your voice.
Avoid background noise that could interfere with voice recognition accuracy.
Update your audio drivers to the newest release.
Conclusion:
A robust tool that can drastically enhance how you communicate with your computer. that can fundamentally change the way you interact and control functions on your computer. By becoming proficient in the diverse commands and techniques, one can greatly enhance their productivity. Furthermore, you have the option to experience a completely hands-free computing environment on either Windows 11 or Windows 10. Feel free to, test it out, to uncover the opportunities offered by voice-activated devices.