Get Moving: How to Speed Up Windows PC Boot Time
In terms of both processing power and speed, computers have made significant advancements. However advanced our technology may be, we occasionally have to experience the frustration of waiting for our Windows PC to boot up. If you’re weary of idly waiting as your computer sluggishly begins, it’s time to confront various typical concerns that could impede the boot-up sequence. For a quicker Windows PC boot time, take note of these effortless adjustments that will enable you to begin your tasks or leisure activities more quickly.
Enable Windows’ Fast Startup Mode:
Fast Startup is a convenient feature in Windows that fulfills its purpose effectively. A fantastic option for enhancing the starting speed of your PC is this feature. Many machines might have Fast Startup enabled by default, Still, it’s advisable to confirm and activate it in the event of its deactivation.
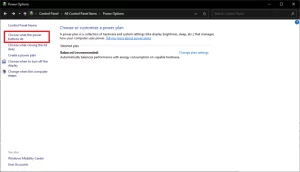
Here’s how to enable Fast Startup:
Open Control Panel and then opt for Power Preferences using Icon view.
Click on “Choose what the power buttons do” in the sidebar.
Look for the checkbox next to “Turn on fast startup” and enable it.
In case it appears grayed out, you can find “Change settings that are currently not available” option at the top of the window and select it, Afterwards, activate Fast Startup.
Select Save changes to implement the chosen settings. to apply the setting.
Fast Startup offers a compromise between hibernation and shutting down. It doesn’t preserve open applications like hibernation. Still, it grants permission for the background OS to go into hibernation mode, resulting in a quicker initiation with a pristine condition.
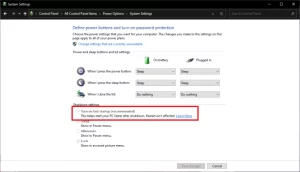
Adjust Your UEFI/BIOS Settings:
Certain computers come with a Fast Boot setting in the BIOS, By avoiding initial tests during startup, it accelerates the boot process. In case you seldom need to access the BIOS, like overclockers, think about turning on this option. contemplate enabling this functionality.

To enable Fast Boot in the BIOS:
Turn off your computer and utilize the given key (changes according to the manufacturer and version) to enter the BIOS configuration. to enter the BIOS setup.
Look for Fast Boot settings (or similar) and activate this setting..
Remember that every motherboard might come with unique configurations, Therefore, take the time to investigate your UEFI/BIOS options for additional functions that could improve boot speed.
Cut Down on Startup Programs:
The more programs set to launch at startup, the duration until your computer becomes usable after booting will be extended. Even though certain programs are crucial to run at startup, numerous ones are not needed. For a faster boot time, limit the quantity of programs that launch during startup.
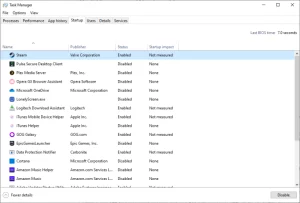
To manage startup programs:
Press Ctrl + Shift + Esc for the purpose of opening Task Manager.
In Windows 10, go to the Startup tab by clicking on “More details” first and then selecting the Startup option. When using Windows 11, click the “Startup apps” category.
Inspect the lineup of programs that initiate when your computer starts, and check their impact on boot time.
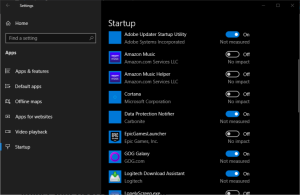
Disable unnecessary startup programs by:
Making changes to the settings for every program and deselecting the feature for launching on boot.
Instead, try disabling startup items using Task Manager.
Open Settings > Apps > Startup to turn off unnecessary programs.
Another way to reach the Startup folder is by using File Explorer and deleting unnecessary shortcuts to prevent them from launching automatically during boot. through File Explorer and remove unwanted shortcuts to prevent their automatic launch at boot.
Let Windows Updates Run During Downtime:
The boot process may be slowed down by Windows updates when they install during shutdown or startup. To minimize disruptions while you are engaged in work or recreation, configure “active hours” on your computer so that Windows updates happen during times of PC inactivity.
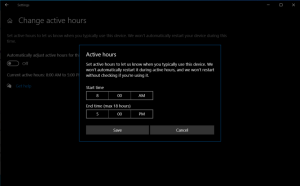
To configure active hours:
Access Settings proceed to Update & Security. Click on “Adjust active hours” and indicate the timeframe when you generally use the computer.
Windows will try to schedule updates outside these hours.
By implementing these measures, you can greatly enhance the startup speed of your Windows computer. You can commence your tasks and activities promptly without having to wait unnecessarily by utilizing this method. Savor a swifter and more productive computing encounter!




