Introduction
Welcome to Sticky Notes, the most efficient method for quickly capturing notes on your Windows desktop. Now equipped with additional functionalities, you can conveniently bring along your sticky notes and effortlessly retrieve them on multiple apps and devices. Get started with Notes on Windows 10 using this guide, Make note-taking more convenient and efficient
Opening Sticky Notes App
To open Sticky Notes on Windows 10:
Select the Start button and enter “Sticky Notes.” Upon opening, the application will show your previous notes without any changes.
To open a note, either tap or double-click on it in the list. in the list for viewing its content.
To start a new note, simply press Ctrl+N on your keyboard instead.
To dismiss a note, either tap or double-click the close icon (X)..
Installing
If you don’t see Sticky Notes in your list of apps:
Open the Microsoft Store app and search for “Microsoft Sticky-Notes.”
Install the app to access it from your Start menu.
Syncing Sticky-Notes

In Sticky Notes version 3.0 and later, you can sync your notes across apps and devices using the same Microsoft account:
Run the application named Notes to view your inventory of notes. If only one note is displayed, tap the ellipsis icon (…) in the upper-right corner and click “Notes list.”
Click the settings icon in the upper right of the notes list.
Tap Insert your Microsoft Account username and password after selecting “Sign in” Should you lack an account, establish one to log in., create one to sign in.
Click By selecting the option to proceed with signing in, you can effortlessly sync all of your notes onto different devices.
Creating a New Note
To create a new note in Sticky Notes:
Launch the Notes from where you were working. at the place you last used them..
Press or select the addition symbol (+) located at the top left corner of either the notes list or an already created note.
Alternatively, press Ctrl+N on your keyboard to initiate a fresh note.
You can add content to your note using various methods:
Use the keyboard to type text.
Use your finger or stylus to write when using a device with touchscreen functionality.
Search Your Notes
To search your notes in Sticky Notes:
Position a search term at the highest point of your notes list, fill in the search box with a desired keyword.
Searching is easy by pressing Ctrl+F. on your keyboard to search.
The list of notes will filter to display only those containing the search term.
Customize Note Appearance
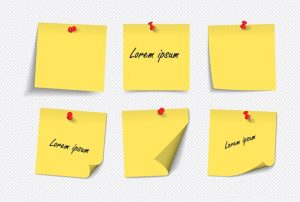
Customize your notes in Sticky Notes:
Shift a note throughout your desktop by safely holding onto its upper section. by grabbing the top of it.
Increase a note’s width and height by gripping onto its borders.
Select a color for changing the note background by clicking or tapping on the ellipsis icon (…) situated in the upper right corner.
Change the light or dark color mode for easier reading:
From the list of notes, click or tap Access your settings through this menu option
Under Color, select light, dark, or match your current Windows mode.
Capture, organize, and access your notes effortlessly with Sticky-Notes, Enhancing productivity while conveniently keeping important information accessible. Start using Sticky-Notes begin utilizing Sticky Notes on your Windows 10 system today!




