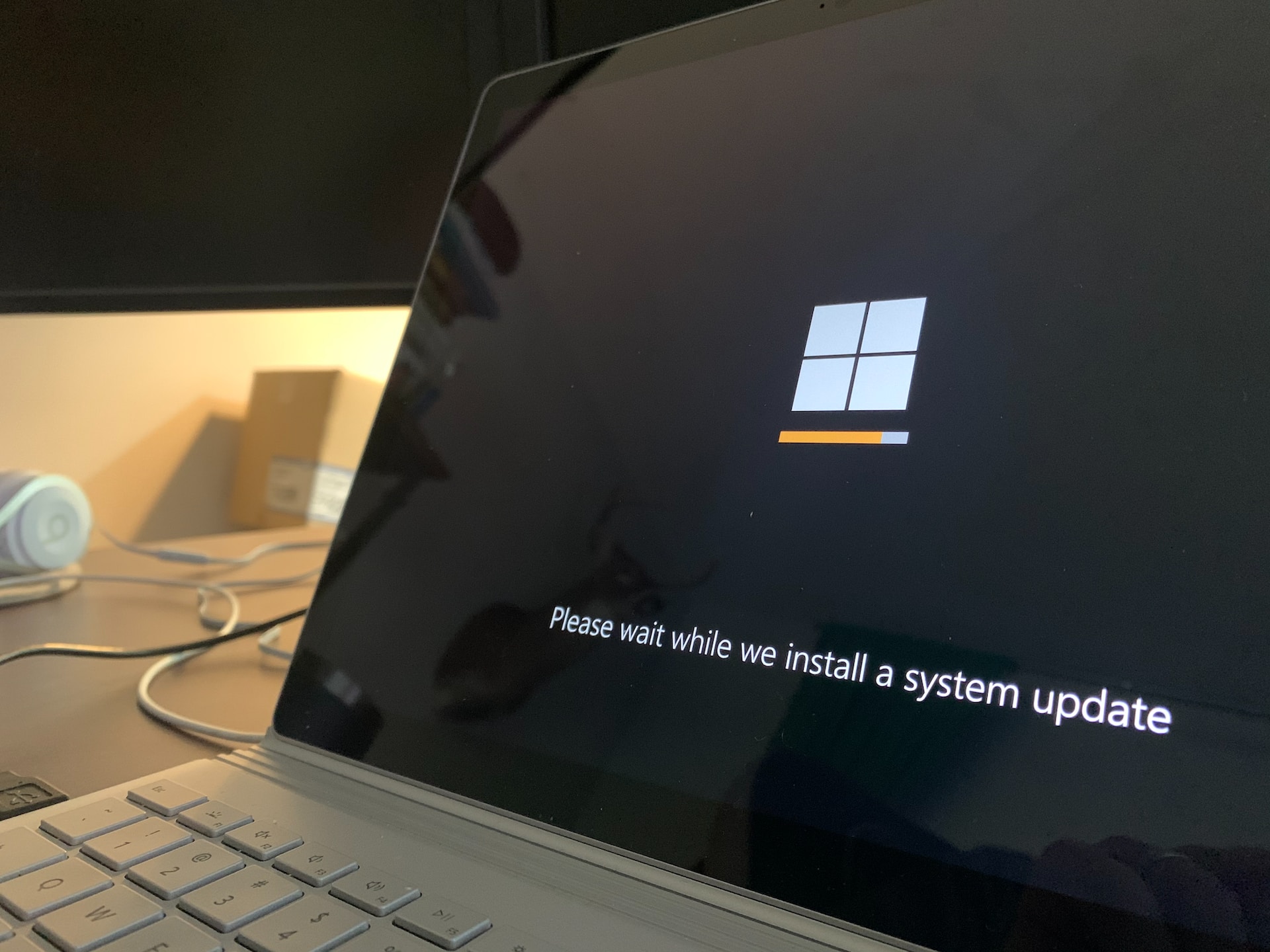1. Leg Apps to the Taskbar
Cascading apps to the Taskbar can save you time and trouble in penetrating your constantly used programs. It’s a straightforward process. You can do this from the launch menu, Start screen, or Apps list. Simply click the launch button, right- click on any app icon or pipe, and elect” further> Leg to taskbar.” If you wish to remove an app from the Taskbar’s right- click on its icon and choose” Unpin from taskbars.”
2. Move and Hide the Taskbar
By dereliction, the Taskbar’s appears at the bottom of the screen, but you can move it to other sides as well. To do this manually, click on any empty area of the Taskbar’s and drag it to your favored position. Alternately, right- click on any empty area of the Taskbar and click” Taskbar settings” from the pop- up menu. Scroll down to” Taskbar position on screen” and use the drop-down menu to elect left, top, right, or bottom.
still, consider hiding the Taskbar when it’s not in use, If you want a clutter-free desktop. In desktop mode, open Taskbar settings and turn on” Automatically hide the Taskbar in desktop mode.” also, if you are in tablet mode, turn on” Automatically hide the Taskbar in tablet mode.” Your Taskbar’s will remain retired until you move your mouse cursor to its position.

3. Acclimate Icon Size and View Desktop
still, you can fluently acclimate their size, If you find the dereliction size of Taskbar’s icons too large. Open Taskbar settings and turn on” Use small Taskbar’s buttons” to shrink the icons. However, simply turn off this option, If you want to return to the original size.
In the lower-right corner of the screen, you will notice the” Show Desktop” button, which provides a quick way to switch between the desktop and all open windows. swimming over this button lets you peep at the desktop without minimizing or closing your open windows. To enable this point, go to Taskbar’s settings and turn on” Use Peek to exercise the desktop when you move your mouse to the Show Desktop button.”
4. Customize System Tray and Show Jump Lists
The System Tray, located at the right corner of the Taskbar’s, displays colorful icons similar as the timepiece, Wi- Fi, volume, and more. You can customize which icons appear in the System Tray by going to Taskbar’s settings and clicking” elect which icons appear on the Taskbar’s.” Then, you can turn on or off specific app icons according to your preferences.
also, you can enable Jump Lists, which offer links to recent and constantly used lines, flyers , websites, and other particulars for quick access. To enable Jump Lists, go to Settings> Personalization> Start and turn on the switch for” Show lately opened item in Jump Lists on launch or the Taskbar and in train Discoverer Quick Access.”
By following these customization tips, you can conform your Windows 10 Taskbar to streamline your workflow and boost productivity. Whether it’s cascading your essential apps, conforming icon size, or enabling Jump Lists, the Taskbar is a protean tool that you can optimize to enhance your overall Windows experience.