Introduction
If you’re experiencing no audio coming from your Mac speakers. Multiple factors could be responsible causing this issue. Prior to assuming there is a hardware issue, proceed with these troubleshooting procedures to pinpoint and solve the issue.
Inspect Audio Levels and Audio Source
Ensure that any volume controls within the application you are using are not at the minimum level. Test playing a different audio file, CD, or DVD and verify if the problem remains. Using the file or disc using a different computer or media player can help isolate the problem further. Nevertheless, it is crucial to mention that it is advisable to only undertake if the problem continues on the initial device.
Troubleshooting Built-in Speakers
If you are utilizing the speakers that come with your Mac, commence by removing any headphones or external speakers. After that, access the Apple menu > System Settings > Audio. Select “Output” and confirm “[Mac model] Speakers” is selected. Also, make sure that the “Output volume” slider is not completely to the left. The checkbox for Mute should not be selected as well.
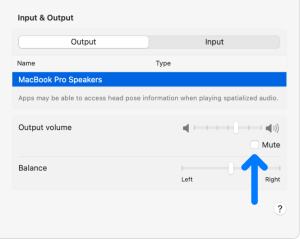
Troubleshooting External audio devices (Audio jack)
For external speakers connected to the audio output port of your computer or display, check that the speakers are securely connected and, if required, switched on. Ensure that volume adjustment settings are present on the external speakers. Under the System Settings > Sound settings > Output, ensure your external speakers are selected as the output device.
Troubleshooting External Speakers (USB Port)
For USB-connected speakers, go to System Settings > choose Output under the Sound section. Ensure the speakers connected via USB are selected. Moreover, access System Information (Option key plus Apple menu). USB to ensure your speakers are listed. Attempt to unplug and inserting them back if they aren’t detected.
When utilizing the speakers that are integrated into your display, disconnect any headphones or external speakers from your Apple computer. Make sure the display cables are correctly plugged into your Mac. Go to Sound in System Settings and choose Output, Make sure to select “[Mac model] Speakers” from the output device list.
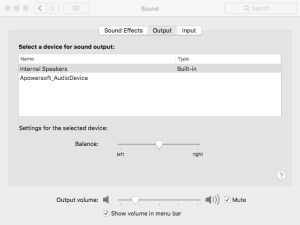
Troubleshooting Digital Signal and Digital Receiver
For individuals utilizing the computer’s digital output port, access System Settings > Sound > Output and opt for “Digital Output” from the available output devices. Make sure your computer is connected to a digital-ready receiver using an optical digital cable. Make sure your receiver has been correctly prepared for digital input. Adhere to the guidance that accompanied the product.
Keep in mind that when utilizing digital output, adjusting the volume using the computer’s volume controls is not possible. Nevertheless, you can modify the volume by using the controls on the speakers connected externally or headphones. Instead, attempt to change the volume using your audio equipment.
By following this guide, you can diagnose and solve the problem with your Mac speakers not functioning. Usually, the problem can be addressed through simple settings adjustments. In case the issue persists, consider reaching out to Apple Support or consult a certified technician for additional help.




