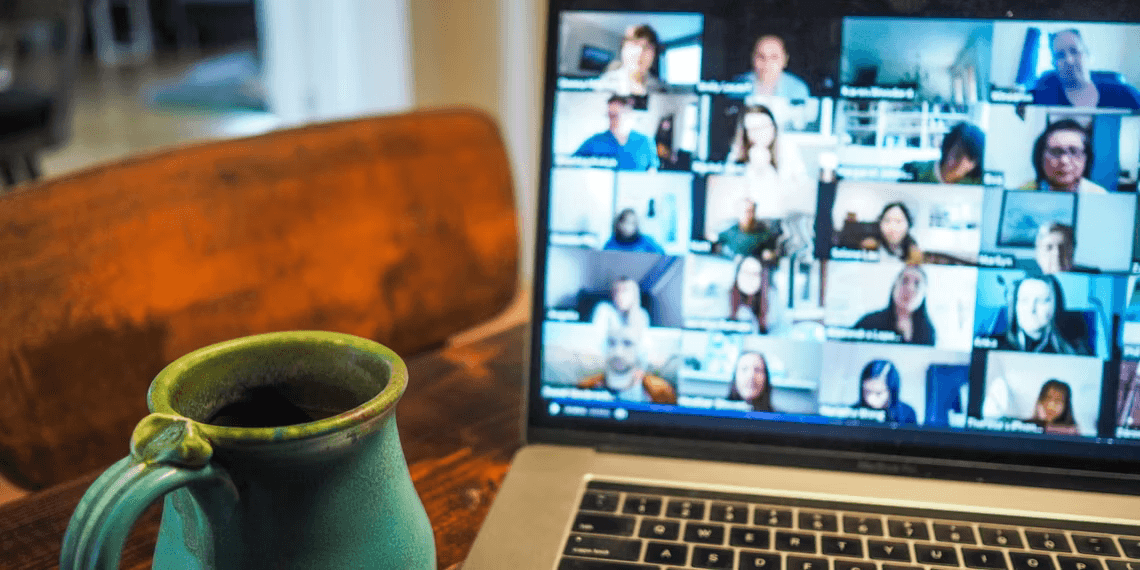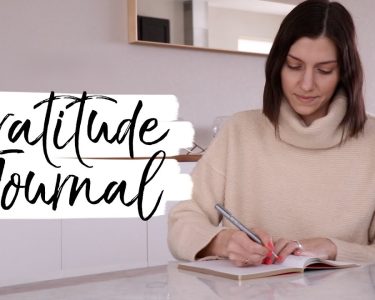The Power of Shared Audio
In the era of remote communication, audio plays a pivotal role in creating immersive and engaging virtual meetings. Whether you’re presenting important data or hosting a webinar, sharing your computer’s audio on Zoom can significantly enhance your participants’ experience. When it comes to virtual meetings, shared audio isn’t just a convenience—it’s a game-changer. It can transform a mundane presentation into an interactive discussion and add a professional touch to your webinars. But how do you do it? Let’s explore two easy ways to share audio on Zoom.
Sharing Audio from the Toolbar
Step 1: Start or Join a Zoom Meeting
Before you can share audio, you need to be in a Zoom meeting. Start a new one or join an existing meeting where you want to use this feature.
Step 2: Click on ‘Share Screen’
Once you’re in the meeting, locate the meeting toolbar, and click on the ‘Share Screen’ option. This is where the magic begins.
Step 3: Select Your Window or Application
You’ll now be prompted to choose what you want to share. You can select a specific window or application, depending on your content. Whether it’s a presentation, video, or document, pick the right one.
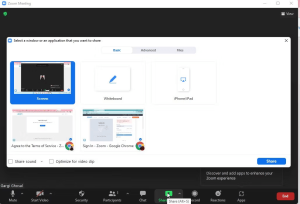
Step 4: Click ‘More’ and Choose ‘Share Sound’
After you’ve shared your content, take a look at the Zoom Toolbar again. Click on ‘More,’ and a drop-down menu will appear. In this menu, select ‘Share Sound,’ and voilà! Your audio is now shared with everyone in the meeting.
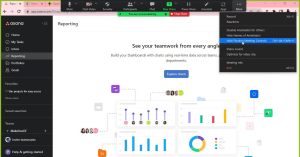
This method is the go-to choice for many and seamlessly integrates with Zoom’s screen sharing feature. But if you’re in a hurry and prefer shortcuts, method two is perfect for you.
A Faster Way to Share Audio
For those seeking efficiency and simplicity, this shortcut is your answer.
Step 1: Start or Join a Zoom Meeting
Just like the previous method, begin by starting or joining a Zoom meeting where you want to share audio.
Step 2: Click on ‘Share Screen’
Once you’re in the meeting, click ‘Share Screen’ to choose what you’d like to share.
Step 3: Select a Window or Screen
This step is identical to the first method. Pick the window or screen containing the content you wish to share.
Step 4: Click ‘Share Audio’
Here’s where the shortcut kicks in. Instead of going through the ‘More’ menu, look for the ‘Share Audio’ option at the bottom left of the dialogue box. A simple click, and your audio is shared—quick and easy.
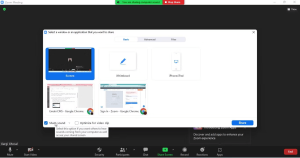
Limitations: Sharing Audio on Mobile
As much as we’d love to share audio seamlessly from our mobile devices, there’s a limitation to keep in mind. If you’re attending or hosting a Zoom meeting via your smartphone, sharing audio might not be as straightforward. Unfortunately, it’s a feature that primarily works on desktops and laptops.
Table:
To summarize, here’s a handy table highlighting the key steps for sharing audio on Zoom using the two methods discussed:
| Method | Steps |
|---|---|
| Sharing Audio from the Toolbar | 1. Start or join a Zoom meeting.<br>2. Click ‘Share Screen.'<br>3. Select your window or application.<br>4. Click ‘More’ and choose ‘Share Sound.’ |
| Quick Audio Sharing Shortcut | 1. Start or join a Zoom meeting.<br>2. Click ‘Share Screen.'<br>3. Select a window or screen.<br>4. Click ‘Share Audio.’ |
Remember, the choice between these methods depends on your preference for simplicity or integration with Zoom’s screen-sharing feature. Each method ensures that your audio is shared seamlessly, creating a dynamic and engaging virtual meeting environment.
Conclusion:
In today’s virtual landscape, the power of shared audio cannot be underestimated. It transforms ordinary Zoom meetings into immersive experiences, engaging your audience and adding a professional touch to your presentations. We’ve explored two user-friendly methods for sharing audio on Zoom.
The first method involves using Zoom’s toolbar, offering a straightforward way to share audio during your meetings. It’s a reliable choice and integrates seamlessly with Zoom’s screen-sharing feature.