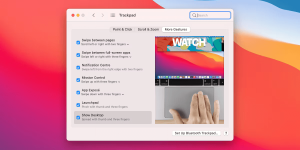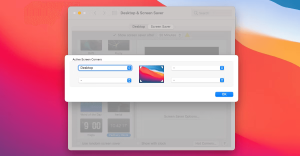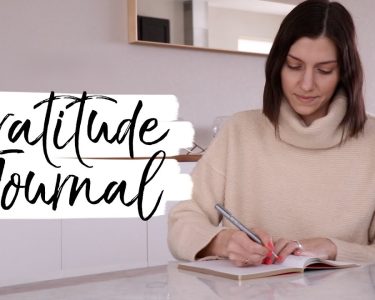Introduction: Reveal Your macOS Desktop
In the bustling world of macOS, where productivity is paramount, knowing the ins and outs of your operating system can make all the difference. One of the often-overlooked features that can save you valuable time is “Show Desktop.” Picture this: you’re amidst a whirlwind of open application windows, and you need a quick glimpse of your desktop to complete a task or access a file. That’s precisely where “Show Desktop” swoops in to make your life easier.
But before we dive into the methods of unveiling your macOS desktop, let’s ensure we’re on the same page about what this feature entails.
Demystifying “Show Desktop”
“Show Desktop” is like the magician’s sleight of hand in the macOS world. It temporarily sweeps all your open application windows aside, revealing the pristine desktop underneath. It’s a quick maneuver that grants you access to two valuable resources: your desktop icons and context menu, along with the versatile Finder app.
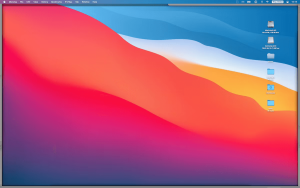
Now, why might you want to master this enchanting trick?
The Magic Behind “Show Desktop”
The power of “Show Desktop” lies in its versatility. With this feature, you can effortlessly:
- Move Icons: Rearrange icons on your desktop with ease.
- Manage Files: Quickly move, delete, or create files and folders.
- Customize Your Desktop: Access the context menu to tailor your desktop’s appearance and preferences.
Imagine you’re working on a project with numerous files scattered on your desktop. “Show Desktop” becomes your trusty assistant, allowing you to check file details, reorganize your workspace, or seamlessly transfer files between applications.
Now, let’s explore the different ways you can perform this magical act.
1. Use a Trackpad Gesture
Trackpad users, this one’s for you. If you’re wielding a MacBook with a built-in trackpad or a separate Magic Trackpad, you can perform a simple gesture:
- Place your thumb and three middle fingers close together on the trackpad.
- While keeping your three fingers together, spread your thumb away from them.
Image by https://www.makeuseof.com/
This trackpad gesture may take a bit of practice, but it’s well worth it for those who regularly rely on their trackpads for navigation.
2. Use Keyboard Shortcuts
Keyboard aficionados, rejoice! macOS offers two default keyboard shortcuts to reveal your desktop, catering to different keyboard types and user preferences:
- Cmd + F3
- (Fn +) F11 (Note: The need to hold the Fn key depends on your keyboard type.)
For those who crave even more customization, remember that you can create your own custom keyboard shortcuts to suit your workflow.
3. Use Hot Corners
For those who appreciate convenience, Hot Corners can be a game-changer. Set up shortcuts that activate when you move your mouse pointer to any of the four screen corners. Here’s how:
- Open the System Preferences app.
- Select “Desktop & Screen Saver.”
- Click on the “Screen Saver” tab.
- Find and click the “Hot Corners” button.
- Choose “Desktop” for any corner you prefer.
Image by https://www.makeuseof.com/
While Hot Corners can be incredibly convenient, be cautious not to trigger them accidentally.
Closing the Curtain
Now that you’ve unveiled your desktop, it’s only fitting to know how to hide it again gracefully. “Show Desktop” is a toggle command, so repeating the method you used initially will seamlessly restore your windows to their previous state. For trackpad gestures, this means bringing your fingers and thumb back together.
Alternatively, you can click on any of the surrounding windows representing your open applications, and they’ll restore your windows as well. Or, use the application switcher (Cmd + Tab) to activate any application other than Finder, which will bring that application to the forefront and hide your desktop once more
| Method | Description | Use Cases | Compatibility |
|---|---|---|---|
| Trackpad Gesture | Spread thumb and three fingers on the trackpad to reveal the desktop. | Quick access for trackpad users. | Built-in MacBook trackpad or Magic Trackpad. |
| Keyboard Shortcuts | Use keyboard shortcuts like Cmd + F3 or (Fn +) F11 to toggle desktop visibility. | Efficient desktop access for keyboard enthusiasts. | Compatible with various keyboard types. |
| Hot Corners | Set up corners of your screen to activate desktop display when the mouse pointer reaches them. | Convenient but be cautious of accidental triggers. | Suitable for users who prefer mouse input. |
This table provides a concise overview of the methods discussed in the article, their descriptions, use cases, and compatibility requirements, making it easy for readers to grasp the main concepts at a glance.
Conclusion: The Magic of Desktop Mastery
Whether you’re managing files, tidying up your workspace, or simply taking a moment to admire your carefully chosen wallpaper, “Show Desktop” is your swift and reliable companion. After all, there’s no harm in showing off your desktop’s charm from time to time. So, go ahead, master the art of revealing your macOS desktop, and make your computing experience even more enchanting.