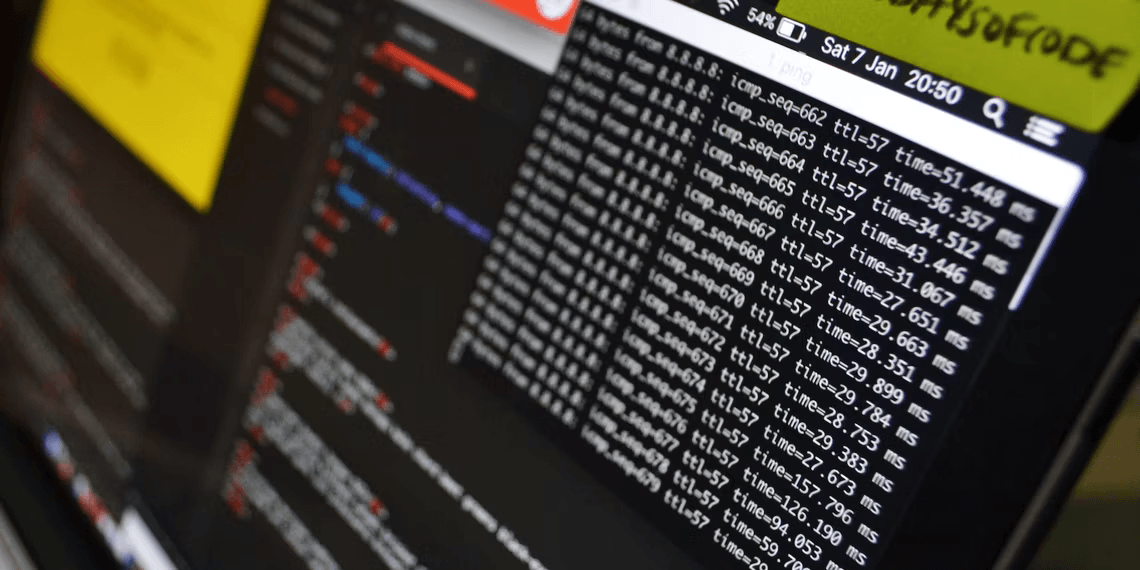The Power of Windows Registry
The Windows Registry is a powerful repository of settings and configurations that govern the behavior of your Windows operating system. Traditionally, users have turned to the Registry Editor, a graphical tool, to make changes. However, if you seek a quicker and more efficient way to navigate and modify the Registry without the fuss of a graphical interface, look no further than the Command Prompt.
In this guide, we’ll walk you through the essential commands and techniques to harness the full potential of the Windows Registry using the Command Prompt. Whether you’re a tech enthusiast or a problem-solving enthusiast, this comprehensive guide will equip you with the knowledge to tweak the Registry like a pro.
How to View the List of Registry Commands in Command Prompt
Before diving into the Registry’s depths, it’s crucial to acquaint yourself with the available commands. To do so, follow these steps:
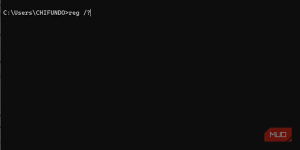
Step 1: Launch Command Prompt as an Administrator
Ensure you have administrative privileges to make changes.
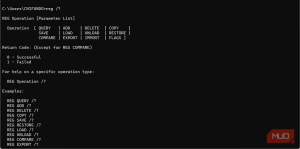
Step 2: Enter the Command
In the Command Prompt, type the following command and press Enter:

Add and Delete Keys in the Windows Registry
Adding or removing keys from the Registry can significantly impact your system’s behavior. Let’s start with adding a key:
Adding a Key:
To add a key to the Registry using Command Prompt, use the following command as an example:

Deleting a Key:
Deleting a key is just as straightforward. Replace ‘add’ with ‘delete’ in the previous command:

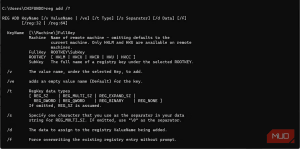
How to Add, Modify, and Delete Values in the Windows Registry
Values in the Registry hold critical information. Learn how to add, modify, and delete them using Command Prompt:
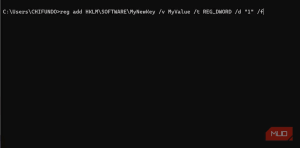
Adding or Modifying a Value:
Use the reg add command to add or modify a value. For instance:

Deleting a Value:

How to Copy Registry Entries From One Key to Another
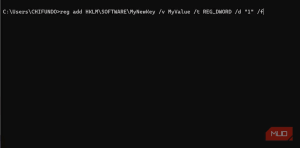
Copying entries between Registry keys can save time and effort. Use the reg copy command:

How to Import and Export Registry Entries
Learn how to import and export Registry entries effortlessly:
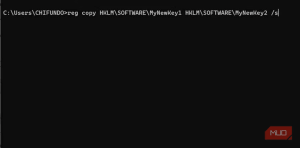
Importing Entries:
Use the reg import command to import a Registry file:

Exporting Entries:
For exporting, employ the reg export command. For example:
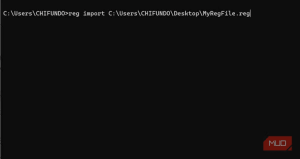

How to Save and Restore Registry Entries
Save Registry entries to a file for later use and restore them when needed:
Saving Entries:
Use the reg save command to save keys to a registry file:

Restoring Entries:
To restore entries from a backup, use the reg restore command:

Tweak the Registry Without the Registry Editor
While Command Prompt offers a quick way to edit the Registry, remember to proceed with caution. Always create a system restore point before making changes to avoid potential issues. Whether you’re an advanced user or an average one, mastering the Command Prompt for Registry tweaks is a valuable skill.
In conclusion, the Command Prompt provides a streamlined approach to managing the Windows Registry, allowing you to wield its power efficiently. With this guide, you’re well-equipped to navigate the Registry and make precise changes without the complexity of a graphical interface. Explore the Registry’s potential, but always prioritize system stability and data integrity. Happy tweaking!
Knowledge Source: MakeUseOf
Chifundo Kasiya is a tech enthusiast with extensive experience in Windows operating systems. With a knack for problem-solving, Chifundo aims to simplify complex tech concepts for everyday users.