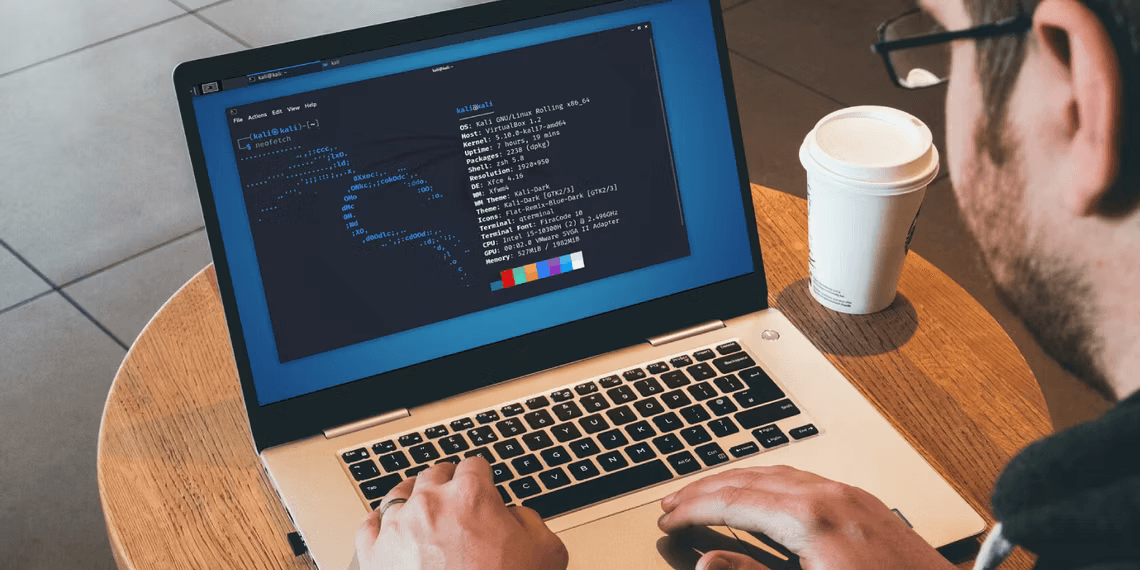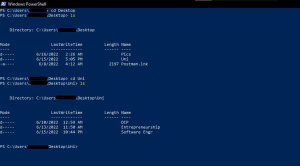1. Introduction: Understanding the “ls” Command in Windows
The “ls” Command is a foundational tool in the Linux Command Line Interface (CLI). It’s a go-to for veterans teaching beginners the ropes. Essentially, it acts as a textual File Explorer, offering a directory listing devoid of flashy icons and navigation shortcuts. However, Windows users might find themselves missing out on this familiarity.
2. Using the “ls” Command in Command Prompt (Windows 10 and 11)
The Windows Command Prompt, while powerful, doesn’t play host to all Linux CLI commands. Attempting to summon the “ls” command yields a disheartening result: “‘ls’ is not recognized as an internal or external command, operable program, or batch file.” But fret not, there’s a workaround.
In the Windows Command Prompt, the equivalent of “ls” is the “dir” command. The process is straightforward:
- Launch the Command Prompt as an administrator through the Start menu.
- Navigate to the desired directory.
- Enter the command “dir” to witness the directory’s contents, complete with sizes and modified dates.
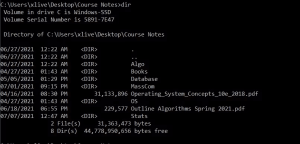
Image by https://www.makeuseof.com/
3. Exploring the Command in Windows PowerShell
If you’ve embraced Windows PowerShell, you’re in luck. While the traditional Command Prompt might turn a blind eye to “ls,” PowerShell extends a welcoming hand. PowerShell offers a versatile environment for intricate file management tasks through the “ls” command, also known as “dir” or “gci” (Get-ChildItem).
Here’s how to explore directories using “ls” in Windows PowerShell:
- Launch Windows PowerShell from the Start menu.
- Employ the “cd” command to reach the desired directory.
- Type “ls” and press Enter to unveil a comprehensive list of files and folders in the target directory.
Image by https://www.makeuseof.com/
4. Enhancing Your Command Line Experience on Both Linux and Windows
The presence of the command in Windows, though under a different guise, bridges the gap for Linux enthusiasts transitioning to Windows. By embracing the “dir” command, you unlock the capability to maneuver directories and glean essential information.
For those unacquainted with the potential of Windows Command Prompt and PowerShell, exploring these utilities reveals a gateway to advanced Windows tools. Familiarity with these commands empowers users to harness the full potential of their Windows experience.
In conclusion, the “ls” command’s availability in Windows signifies a harmonious convergence of functionalities. Both Linux and Windows users can benefit from its prowess, whether through Command Prompt or PowerShell. This integration accentuates the essence of seamless computing, enabling users to navigate files and directories with finesse.