Introduction to VoiceOver Navigation on Mac
VoiceOver is an invaluable accessibility feature on Mac that allows users with visual impairments to interact with their devices effectively. By using VoiceOver commands and gestures, you can easily open and navigate Finder windows, making it easier to work with files and folders.
Opening a Finder Window with VoiceOver
To get started with VoiceOver navigation in Finder, first ensure that the keyboard focus and VoiceOver cursor are synchronized. You can do this by checking the settings for VoiceOver cursor tracking.
- Move to the Dock by pressing VO-D or double-tapping near the bottom edge of the trackpad. Navigate to the Finder, which is the first item in the Dock. If a Finder window isn’t already open, press Return.
- Alternatively, open the Application Chooser by pressing VO-F1-F1 or double-tapping near the left edge of the trackpad. Choose Finder in the Application Chooser.
- You can also use the macOS shortcut by holding down the Command key and pressing Tab repeatedly until you hear “Finder.”
Navigating a Finder Window with VoiceOver
Once you have a Finder window open, you can navigate through it using VoiceOver commands. Here’s how:
- Press VO-Right Arrow or VO-Left Arrow to move through the window until you hear “toolbar,” then interact with the toolbar.
- In the toolbar, press VO-Right Arrow until you hear the view you want to use, such as “icon view” or “list view,” then select it.
- After selecting a view, stop interacting with the view radio group and the toolbar, then press VO-Right Arrow to move through the window until you hear “sidebar.”
- Interact with the sidebar, then move down the list of items by pressing VO-Down Arrow. To jump to a specific item, press VO-J in combination with a VoiceOver gesture.
- Move to and select the item you want to open using the appropriate method for the view you’re in:
- Icon view: Use the arrow keys to move to the item you want.
- List view: Press VO-Right Arrow until you hear “list view,” then interact with that area. Use VO-Down Arrow to move down the list rows, VO-Right Arrow to hear information about an item, and VO-R to hear the current row number.
- Column view: Use the Down Arrow key to move down the list and the Right Arrow key to move into subfolders.
- Gallery view: Press VO-Left Arrow or VO-Right Arrow to move between the gallery and the preview panel. Interact with the gallery or preview panel to hear its contents.
- When you find the file or folder you want to open, press Command-O or Command-Down Arrow to open it.
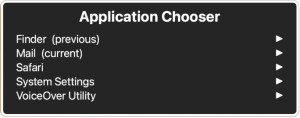
VoiceOver will announce if you have selected an alias or a file/folder you don’t have permission to open.
Using Finder Shortcuts with VoiceOver
Make your navigation even smoother with these useful Finder shortcuts:
- Open the selected item: Press Command-O or Command-Down Arrow.
- Move to the parent of the selected item: Press Command-Up Arrow.
- Add the selected item to the Finder sidebar: Press Control-Command-T.
- Add the selected item to the Dock: Press Control-Shift-Command-T.
By utilizing VoiceOver commands and shortcuts, you can efficiently navigate the Finder on your Mac and make the most of its powerful features for improved accessibility and productivity.



