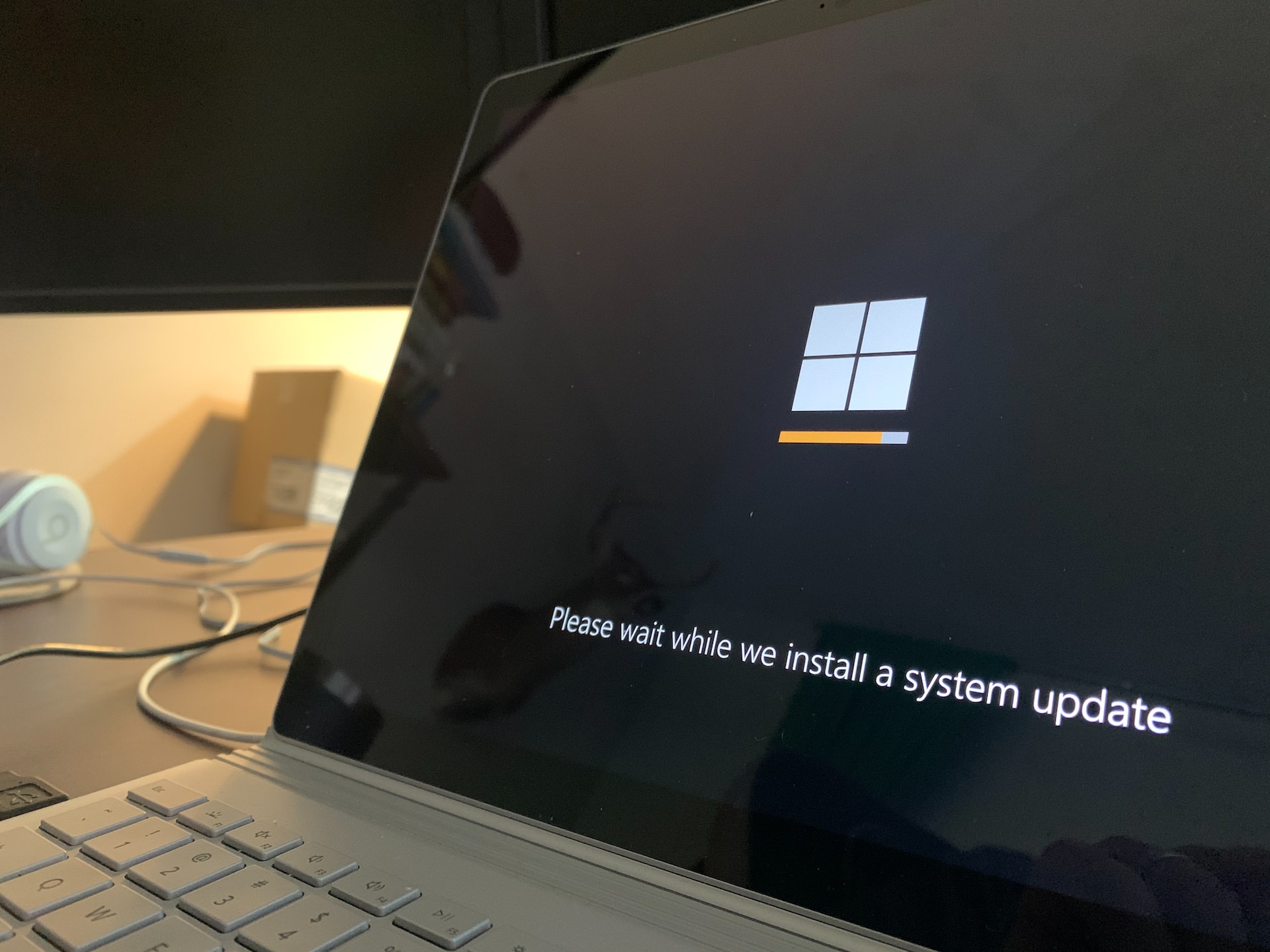Introduction: Using Wi-Fi and Ethernet Together on Windows
Out of the box, Windows prioritizes either Wi-Fi or Ethernet for internet connectivity, favoring one connection and deeming it more important than the alternative. Nevertheless, with some minor changes in your network adapter configurations, your Windows computer can make use of both connections concurrently. In specific cases, this setup can offer advantages, providing additional backup capability and local server accessibility, and the chance of enhanced internet speeds by combining various ISP connections.
Why it’s Useful to Have Wi-Fi and Ethernet Connections Active Simultaneously
1. Backup for Critical Services:
Having both Wi-Fi and Ethernet connections active simultaneously can function as an alternative option if one of the connections experiences difficulties.. The uninterrupted state of essential internet-dependent services, such as video conferencing, online meetings, or critical file transfers, is guaranteed by this redundancy., This remains true even if one or more connections encounters disruptions..

2. Merging Multiple ISP Connections for Increased Speed:
Even though using the same ISP for both Wi-Fi and Ethernet might not greatly enhance your internet speed, Blending connections from various ISPs can result in enhanced performance. Both connections’ bandwidth can be merged by Windows, thus achieving faster download and upload speeds, notably when managing data-heavy operations.
3. Simultaneous Connection to Local Server and Internet:
If you have a local media server or network-attached storage (NAS) device, using Ethernet to connect to your server while simultaneously accessing the internet through Wi-Fi allows you to enjoy seamless media streaming and file transfers without losing your internet connection.
4. Considerations for Packet Loss and Network Device Load:
The likelihood of packet loss due to duplicate packets being sent through both Wi-Fi and Ethernet is a potential downside when using both connections simultaneously. In addition, The speed of lower-end routers may decrease with an increase in network device load. Given these situations, considering upgrading your ISP’s router may be a workable resolution.
Configuring Windows for Simultaneous Usage Concurrent Wi-Fi and Ethernet Connections
In order to utilize both Wi-Fi and Ethernet connections concurrently on Windows, disabling packet priority for each network adapter is required. This allows Windows to utilize both connections simultaneously.
Step-by-Step Guide for Disabling Packet Priority:
Press Win + R for accessing the Run dialog.
Type “control” and access Control Panel by clicking OK.
“Network and Internet” is where you should go after that, choose “Network and Sharing Center.”
In the panel to the left, “Change adapter settings.” can be chosen
Right-click on your Ethernet network adapter After that, select the option named as ‘Properties.’
In the tab labeled Networking, click the “Configure” button.
Open the Advanced tab.
Select “Priority and VLAN” underneath the Property header.
Click the drop-down under Value and choose “Priority and VLAN Deactivated.”
Save the changes by clicking OK.
Implement the aforementioned steps on your Wi-Fi adapter, “Disable” both the Priority and VLAN values on it
Save the changes by clicking OK.
Without enabling the network adapter priority option, Windows will now use both network connections simultaneously.
Configuring Network Priority for Wi-Fi or Ethernet Utilizing Interface Metric
By default, Windows employs an automatic metric to identify and select the optimal network connectivity option. In case you have a favoritism towards one connection compared to the other, you can prioritize networks by adjusting them manually.
Manually Setting Network Priority to Your Preference:
Hold down Win and press R for accessing the Run dialog.
“ncpa.cpl” should be typed followed by clicking OK for opening the Network Connections.
Right-click on your Ethernet or click ‘Properties’ for your Wi-Fi adapter
“Internet Protocol Version 4 (TCP/IPv4)” should be chosen and and proceed to click on “Properties.”
Press the ‘Advanced’ button within the Properties dialogue box.
Uncheck “Automatic metric” and type “5” in the Interface metric field (you can adjust this value based on your preference).
Click OK on all the open windows for saving any changes made.
Note: In case you utilize Internet Protocol Version 6 (IPv6), you must also assign an interface metric for it.
After saving the changes, Your preferred connection will be given priority by Windows when multiple network adapters are connected to your computer. To restore the alterations, access Advanced TCP/IP Settings and enable the “Automatic metric” feature.
Make Your Computer Use Wireless Network and Wired Connection Simultaneously
Configuring your Windows computer to use both Wi-Fi and Ethernet connections simultaneously can be advantageous in various situations. While it might not enhance your internet speed with the same ISP, it supplies backup solutions, grants access to local servers, and opens up opportunities for improved performance using multiple ISPs. Make sure you carefully follow the instructions to deactivate packet priority and configure network priority for optimum outcomes. Embrace the power of using Wi-Fi and Ethernet together on your Windows computer for a seamless and efficient internet experience.