Introduction: Home App on Mac
With the introduction of macOS Mojave, Apple brought the convenience of the Home app to Mac users. Your iPhone HomeKit accessories can now be effortlessly controlled by your Mac. Do not think about going through all the hassle of setting up the HomeKit on your phone or tablet when doing so is so easy with the Home app on Mac. To access and control your smart home more conveniently, sync your iPhone and Mac using the same Apple ID. Let’s explore this comprehensive review of the Home app for Mac.
Getting Started with the Home App
Make sure iCloud is connected:
Before you begin using the Home app on Mac, ensure that you are logged in with the same Apple ID that you use on your iPhone. Making sure your Home is enabled on your MacBook Pro helps the device identify when a USB drive is connected. Go to iCloud on the left and select the box for ‘Home’ on the right. Use the prompts for continuing as needed.
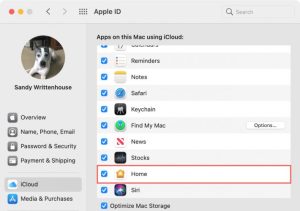
Navigating the Home app on Mac:
The overview in the Home app of Mac has a complete collection of HomeKit units, Rooms, Automations, and accessories.
Home:
Click on “Home” in the left-hand sidebar to see all your accessories at a glance. You can easily control each accessory, such as turning it on or off, by clicking on it. The Home screen’s top part showcases accessories.
Click or tap on the (+) symbol on the top-right hand corner of the Home area to speedily create a fresh scene as required.
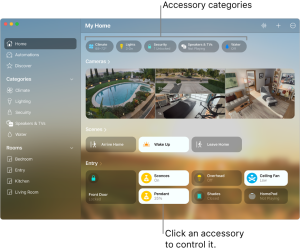
Automation:
Below “Home” in the sidebar, you’ll find the “Automation” section. To set up or adjust automations, visit the section labeled ‘Automations’.
Note: An automation or scene for an existing accessory can be added through the File menu.
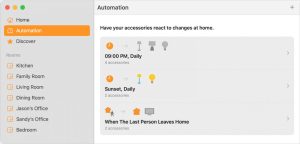
Discover:
The “Discover” section provides helpful tips for using your HomeKit accessories effectively. The Apple Store provides additional items for your consideration.
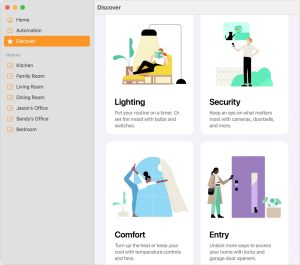
Rooms:
The “Rooms” section displays a list of all the rooms you’ve created in the Home app. You can add accessories and backgrounds to rooms within a space Clicking on an accessory in a room permits you to communicate with it directly.
Select a single room, drag it to its brand-new place inside the record, and then release it to switch the listing of bedrooms within the bar.
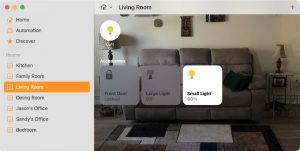
Accessory Controls and Settings
To view the controls or modify the settings of a specific accessory, click its right mouse button to open the context menu. Select either “Show Controls” or “Settings” to access the relevant options.
Tip: From the “Show Controls” window, you can also scroll down or click the gear icon to access the settings.
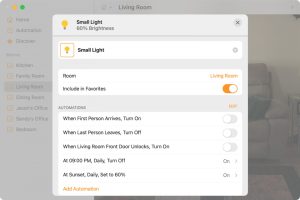
Existing accessory configurations are modifiable only through the Home program on an iPhone. This allows you to modify their room placement, add them to your Favorites, set up or edit automations, create scenes, and group accessories together.
HomePod Controls and Settings
You can change HomePod and HomePod mini’s settings through the Home app for macOS. Although the Intercom feature needs an iPhone or iPad, you may still handle a variety of other configurations Right-click on your HomePod and select “Settings” to control options such as explicit language and listening history, Hey Siri and Siri’s language and voice, Location Services and Personal Requests, and more.
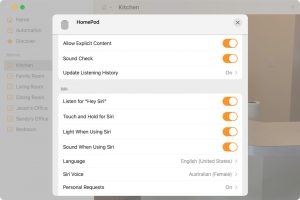
You may also regulate your HomePod alerts using your computer. Click the HomePod to open up the alarm manager panel to add, delete, or disable alarms.
Edit Your Home or Rooms
The Home app on Mac allows you to edit your entire Home or individual Rooms effortlessly. Utilize the menu’s editing choices. Alternatively, use the Home icon drop-down box in the toolbar and select “Home Settings” or “Room Settings.”
You may alter its name, add people to it, tweak alerts, check for updates on programs, verify your hubs and bridges, pick a background picture, add notes, or get rid of it in order to personalize Your Home.
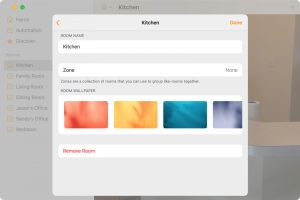
For individual Rooms, you can change the room’s name, assign it to a zone, select a wallpaper, or remove it.
Be sure to explore the Home app on Mac thoroughly. In addition to the sidebar and right-click options, the menu bar provides further functionalities. Use the “File” menu to add a scene or automation, and utilize “View” to jump to specific rooms.
Conclusion
With the Home app now available on Mac, managing your HomeKit accessories has become even more accessible and convenient. By following the steps outlined in this complete guide, you can seamlessly interact with your smart home devices directly from your Mac. With Mac’s Home app, users may conveniently manage smart devices for their homes, including lights and thermostats, all while sitting at their desks. Explore the various features, settings, and possibilities that the Home app offers, and enjoy a seamless smart home experience on your Mac.




