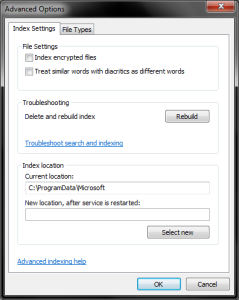Introduction
Search is a ubiquitous feature in modern Windows operating systems, especially in versions like Windows 7 and beyond. While many users perform searches routinely, few are aware of the powerful capabilities hidden within Windows Search. In this article, we will delve into the world of Advanced Query Syntax (AQS) and explore how it can transform your search experience and make you a Windows Search expert.
Basic Search Tools: A Quick Overview
Before diving into the advanced techniques, let’s recap the basic search tools available in Windows 7 and later versions:
- Windows Explorer Search Box: Accessible through any Windows Explorer window or by pressing Windows Key + F, this search box covers the entire search index, excluding non-indexed locations.
- Start Menu Search Box: Located at the bottom of the Start menu, this search box prioritizes Start Menu items and programs.
- Control Panel Search Box: The search box within the Control Panel is tailored to search settings and options within the Control Panel.
- Common File Dialog Box: When saving or opening files, the common file dialog box includes a search box to find files quickly.
- Windows-only Applications: Some applications within the Windows ecosystem also provide their own search functionality.
Three Key Rules for Windows Search
Understanding these three fundamental rules for Windows Search will help you conduct more effective searches:
- Case Insensitive: Search terms are not case-sensitive. Searching for “emi” will yield results related to “Emil,” “Emily,” “emit,” and “emigrate.”
- Exact Phrases: Use quotation marks to search for an exact phrase. For example, “Emil Protalinski” will return files containing the exact phrase, while searching without quotes will show results with “Emil” or “Protalinski” individually.
- Ignore Diacritics: By default, searches ignore diacritics such as accents and umlauts. You can modify this behavior in the Indexing Options.
-
Image by: https://arstechnica.com/information-technology/2010/03/mastering-windows-search-using-advanced-query-syntax/
Enter Advanced Query Syntax: AQS
Advanced Query Syntax (AQS) is the set of rules that Windows Search follows when interpreting search queries. It allows for more precise and efficient searches by supporting file properties, item kinds, and data stores. Each parameter in AQS is followed by a colon (loose) or a colon and equals sign (strict), along with the desired value. Here are some common forms of AQS:
- File Properties: Narrow down your search using specific file properties such as size, date, tags, and more.
- Kinds of Items: Search for specific types of items, such as folders, documents, music, images, videos, and emails.
- Data Stores: Access databases and locations containing indexed items.
Utilizing AQS for More Precise Searches
Let’s explore some examples of using AQS to perform advanced searches:
- Search for Large Documents: To find large documents on your system, enter “size: large kind: document” in the search box.
- Filter Emails by Sender: To locate emails from a specific sender, use “from: sender@example.com kind: email” in the search box.
- Search for Music Files: To find music files modified in the last week, enter “date: this week kind: music” in the search box.
- Filter Images by Tags: To locate images with specific tags, use “tag: vacation kind: picture” in the search box.
Remember that the loose method in AQS provides more results and is generally more popular. Additionally, you can combine multiple parameters to refine your search further.
Customize Your Search Experience
To customize your Windows Search experience, follow these steps:
- Click the Action Center icon on the Taskbar.
- Choose All settings and navigate to Notifications & actions.
- Add or remove quick actions based on your preferences.
- Rearrange quick actions to prioritize the ones you frequently use.
- Set priorities for notifications to ensure important apps appear at the top of your list.
- Configure the number of visible notifications in your Action Center for each installed app.
Conclusion
By mastering Advanced Query Syntax, you can unleash the full potential of Windows Search. Whether you’re a power user looking for specific files or a casual user seeking a more efficient search experience, AQS can greatly improve your productivity and make Windows Search your best ally in organizing and accessing your digital files. Invest a bit of time now to learn these advanced search techniques, and you’ll save considerable effort in the long run. Happy searching!