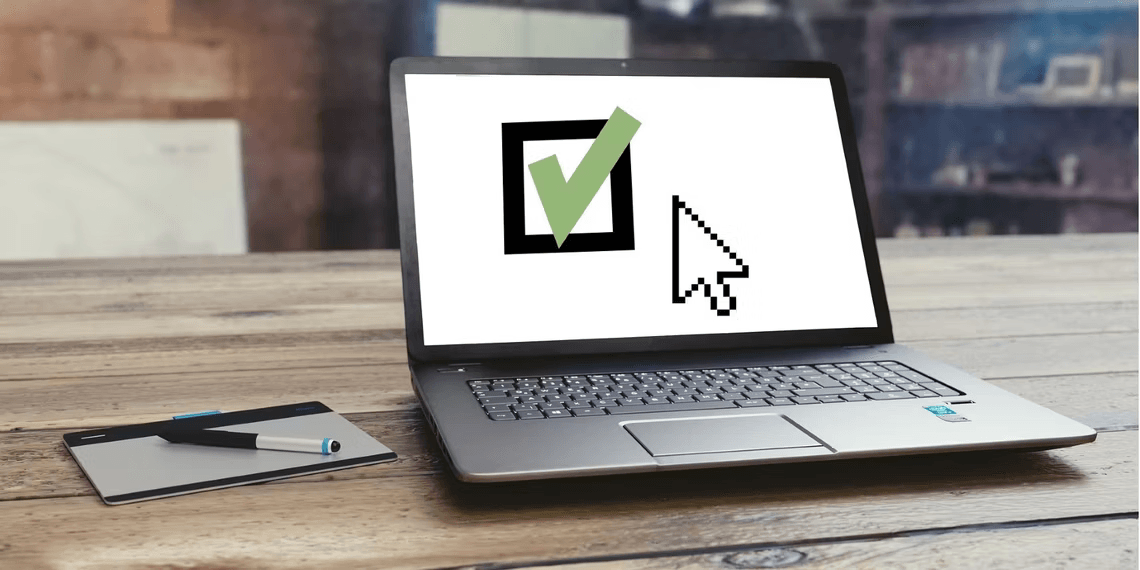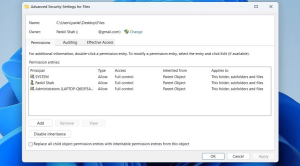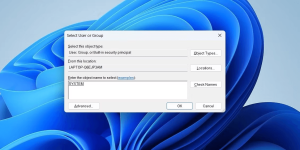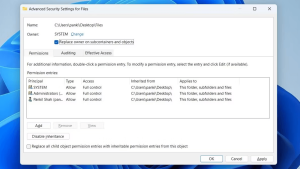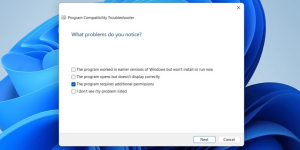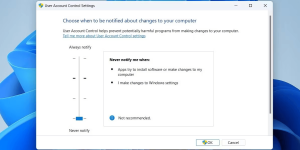This Location” Error on Windows
Windows users may encounter the frustrating “You don’t have permission to save in this location” error, preventing them from saving files in desired folders. This error can stem from various causes, such as inadequate permissions or conflicting third-party programs.
Troubleshooting Methods to Fix the Error
1. Modify Folder Permissions
To address this error, begin by adjusting folder permissions to grant yourself complete control over the folder:
- Right-click the folder, choose Properties.
- Navigate to the Security tab.
- Select your username and click Edit to modify permissions.
- Check the Allow box beside Full control.
-
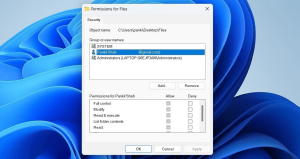
Image by https://www.makeuseof.com/ Apply changes and close the window.
2. Change the Folder’s Owner
If permission adjustments prove ineffective, consider changing the folder’s ownership:
- Right-click the folder, select Properties.
- Choose Advanced under the Security tab.
- Click Change next to the Owner field.
Image by https://www.makeuseof.com/ - Enter your username and confirm.
- Select “Replace owner on subcontainers and objects.”
Image by https://www.makeuseof.com/ - Apply changes.
Image by https://www.makeuseof.com/
3. Run the App With Administrative Privileges
Elevate app privileges to address permission gaps:
- Right-click the program, choose Run as administrator.
- Confirm through the User Account Control prompt.
- Attempt saving files in the desired folder.
4. Run the Program Compatibility Troubleshooter
Use the Windows Program Compatibility troubleshooter to detect and resolve compatibility issues:
- Right-click the problematic program, select Troubleshoot compatibility.
- Opt for Troubleshoot program.
- Mark “The program requires additional permissions.”
- Run the program and assess results.
Image by https://www.makeuseof.com/
Alternative Solutions to Overcome the Error
5. Check Your Antivirus Program
Antivirus software can occasionally hinder access to specific folders. Whitelist the program or temporarily disable the antivirus to verify its impact on the error.
6. Disable User Account Control
Disabling User Account Control can mitigate conflicts causing the error:
- Search for “change user account control settings.”
- Lower the slider and confirm changes.
- Restart the system and assess if the error persists.
Image by https://www.makeuseof.com/
7. Save the File in a Different Location, Then Move It
A workaround involves saving files in an alternate location and later transferring them to the desired folder.
8. Create a New User Account
Switching to a new user account can circumvent account-specific errors. Follow the process to create a new account in Windows settings.
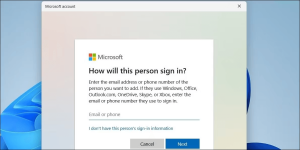
9. Troubleshoot the Issue in Safe Mode
Utilize Safe Mode to identify third-party app or service-related issues:
- Boot into Safe Mode.
- Test file saving functionality.
Ensuring Smooth File Saving: Tips and Conclusion
Efficiently tackle the “You don’t have permission to save in this location” error by employing these methods. Focus on resolving permission-related issues and optimizing administrative settings to ensure seamless file-saving experiences. By implementing these solutions, you can overcome this frustrating error and enhance your Windows user experience.