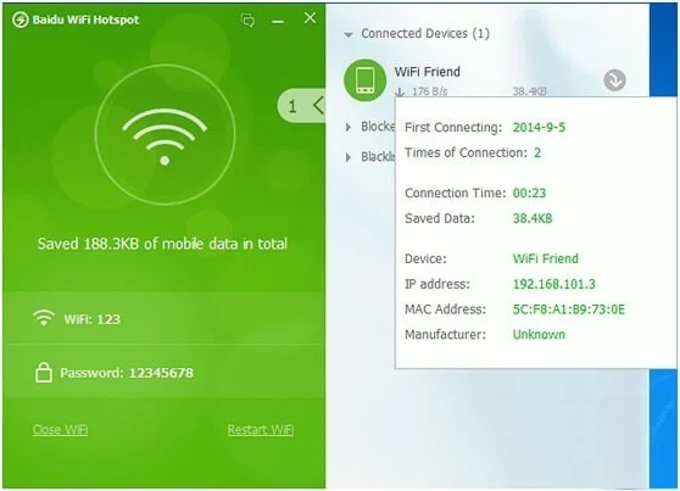Introduction: PC as a mobile hotspot
In the modern era, a stable Internet connection is indispensable for maintaining connectivity. However, the need often arises to share this connection with other devices like smartphones, tablets, or laptops. Fortunately, if you own a Windows 10 or Windows 11 PC, you can effortlessly transform it into a mobile hotspot, enabling you to extend your Internet access via Wi-Fi. This comprehensive guide will escort you through the process of setting up and effectively utilizing your Windows PC as a mobile hotspot.
Setting Up Your Windows PC as a Mobile Hotspot:
- Begin by selecting the Start button, and proceed to navigate to Settings > Network & Internet > Mobile hotspot.
- Within this interface, you will discover the essential configurations to customize your mobile hotspot.
- Under “Share my Internet connection from,” opt for the specific Internet connection you wish to share with other devices. Your PC may boast multiple Internet connections, such as Wi-Fi, Ethernet, or cellular data. Simply choose the one you desire to extend to other devices.
- Optionally, you may select “Edit” to devise a new network name and password, which you can then save. This step permits you to personalize the network name (SSID) and password of your Mobile hotspot’s, adding an extra layer of security and facilitating easy identification.
- Activate “Share my Internet connection with other devices.”
Once you enable this feature, your Windows PC shall commence broadcasting a Wi-Fi signal, metamorphosing it into a fully functional Mobile hotspot’s.
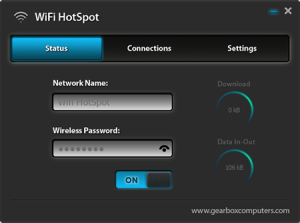
Connecting to the Mobile Hotspot on Other Devices:
- Navigate to the Wi-Fi settings on the target device, whether it be a smartphone, tablet, or another laptop.
- Scan the available networks and select your customized network name (SSID) from the list.
- If you have set a password during the setup, duly enter it on the connecting device to validate and establish the connection.
- Initiate the connection to the Mobile hotspot’s.
Once the accurate password is entered, the device will seamlessly establish a connection to your Windows PC’s mobile hotspot, granting access to the Internet on the connected device.
Conclusion:
Unveiling the potential of your Windows 10 or Windows 11 PC as a Mobile hotspot’s confers upon you the convenience of sharing your Internet connection with other devices effortlessly. Whether you find yourself on a journey, confined to a location with limited Wi-Fi access, or simply seek to furnish Internet connectivity to fellow devices, the Mobile hotspot’s feature emerges as a savior. By adhering to the user-friendly steps elucidated in this guide, you shall skillfully set up and establish connections with your Windows PC’s mobile hotspot, ensuring continuous connectivity wherever your path may lead.